Navigation
Install the app
How to install the app on iOS
Follow along with the video below to see how to install our site as a web app on your home screen.
Note: This feature may not be available in some browsers.
More options
Style variation
You are using an out of date browser. It may not display this or other websites correctly.
You should upgrade or use an alternative browser.
You should upgrade or use an alternative browser.
Keep network card awake
- Thread starter Man 11
- Start date
- Local time
- 7:31 PM
- Posts
- 4,668
- OS
- Win 11 Home & Pro
That might be the answer as I always have hibernate, thus, fast startup, disabled. This issue never happened with my Realcrap Wlan card.Oh, I just had another idea. This seems to be a recurring theme here: Problems caused by fast startup. Try this:
Open Control Panel > Power Options > Choose what the power buttons do > Change settings that are currently unavailable. If enabled, disable Fast Startup and save the changes.
I realize that you may not know if this solves the issue for a while, but please report back whether this ends up helping or not.
Personal note: I disable this option on every single machine I own. There are a number of different issues that it is known to cause, and I find it easier to simply turn it off as part of my normal Windows setup procedures than to run into some other oddity that I end up having to troubleshoot at a later date.
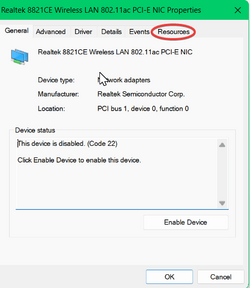
My Computers
System One System Two
-
- OS
- Win 11 Home & Pro
- Computer type
- Laptop
- Manufacturer/Model
- ASUS Vivobook
- CPU
- AMD Ryzen™ 7 7730U
- Motherboard
- M1605YA
- Memory
- 15.0GB Dual-Channel DDR4 @ 1596MHz (22-22-22-52)
- Graphics Card(s)
- 512MB ATI AMD Radeon Graphics (ASUStek Computer Inc)
- Monitor(s) Displays
- Generic PnP Monitor (1920x1200@60Hz) - P1 PLUS (1920x1080@59Hz)
- Screen Resolution
- 1920 X 1200
- Hard Drives
- 953GB Western Digital WD
- PSU
- 45 Watts
- Mouse
- Lenovo Bluetooth.
- Internet Speed
- 500 Mbps
- Browser
- Edge
- Antivirus
- Defender
-
- Operating System
- Windows 11
- Computer type
- Laptop
- Manufacturer/Model
- ACER NITRO
- CPU
- AMD Ryzen 7 5800H / 3.2 GHz
- Motherboard
- CZ Scala_CAS (FP6)
- Memory
- 32 GB DDR4 SDRAM 3200 MHz
- Graphics card(s)
- NVIDIA GeForce RTX 3060 6 GB GDDR6 SDRAM
- Sound Card
- Realtek Audio. NVIDIA High Definition Audio
- Monitor(s) Displays
- 15.6" LED backlight 1920 x 1080 (Full HD) 144 Hz
- Screen Resolution
- 1920 x 1080 (Full HD)
- Hard Drives
- Samsung 970 Evo Plus 2TB NVMe M.2
- PSU
- 180 Watt, 19.5 V
- Mouse
- Lenovo Bluetooth
- Internet Speed
- 500 Mbps
- Browser
- Edge
- Antivirus
- Defender
I'm not sure that I understand what it is that you are saying here. Forgive me for not understanding. Fast Startup and Hibernation are completely independent of each other. You can turn on or off either one independent of the other.That might be the answer as I always have hibernate, thus, fast startup, disabled.
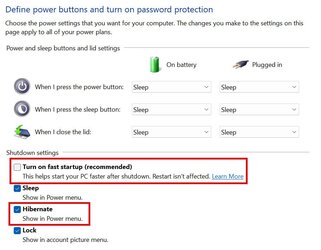
My Computers
System One System Two
-
- OS
- Win11 Pro 24H2
- Computer type
- PC/Desktop
- Manufacturer/Model
- Self-built
- CPU
- Intel i7 11700K
- Motherboard
- ASUS Prime Z590-A MB
- Memory
- 64GB (Waiting for warranty replacement of another 64GB for 128GB total)
- Graphics Card(s)
- No GPU - Built-in Intel Graphics
- Sound Card
- Integrated
- Monitor(s) Displays
- HP Envy 32
- Screen Resolution
- 2560 x 1440
- Hard Drives
- 1 x 1TB NVMe SSD
1 x 2TB NVMe SSD
1 x 4TB NVMe SSD
3 x 512GB 2.5" SSD
1 x 4TB 2.5" SSD
5 x 8TB Seagate Barracuda HDD
- PSU
- Corsair HX850i
- Case
- Corsair iCUE RGB 5000X mid tower case
- Cooling
- Noctua NF-S12A chromax.black.swap case fans (Qty. 7) & Home Computer Specifications, Configuration, and Usage Notes General Specifications ASUS Prime Z590-A motherboard, serial number M1M0KC222467ARP Intel Core i7-11700K CPU (11th Gen Rocket Lake / LGA 1200 Socket) 128GB Crucial Ballistix RGB DDR4 3200 MHz DRAM (4 x 32GB) Corsair iCUE RGB 5000X mid tower case Noctua NH-D15 chromax.black CPU cooler Noctua NF-S12A chromax.black.swap case fans (Qty. 7) & Corsair LL-120 RGB Fans (Qty. 3)
- Keyboard
- Corsair K70 Max RGB Magnetic Keyboard
- Mouse
- Logitech MX Master 3
- Internet Speed
- 1Gb Up / 1 Gb Down
- Browser
- Edge
- Antivirus
- Windows Defender
- Other Info
- The five 8TB drives and three 512GB SSDs are part of a DrivePool using StableBit DrivePool software. The three SSDs are devoted purely to caching for the 8TB drives. All of the important data is stored in triplicate so that I can withstand simultaneous failure of 2 disks.
Networking: 2.5Gbps Ethernet and WiFi 6e
-
- Operating System
- Win11 Pro 23H2
- Computer type
- Laptop
- Manufacturer/Model
- Lenovo ThinkBook 13x Gen 2
- CPU
- Intel i7-1255U
- Memory
- 16 GB
- Graphics card(s)
- Intel Iris Xe Graphics
- Sound Card
- Realtek® ALC3306-CG codec
- Monitor(s) Displays
- 13.3-inch IPS Display
- Screen Resolution
- WQXGA (2560 x 1600)
- Hard Drives
- 2 TB 4 x 4 NVMe SSD
- PSU
- USB-C / Thunderbolt 4 Power / Charging
- Keyboard
- Backlit, spill resistant keyboard
- Mouse
- Buttonless Glass Precision Touchpad
- Internet Speed
- 1Gb Up / 1Gb Down
- Browser
- Edge
- Antivirus
- Windows Defender
- Other Info
- WiFi 6e / Bluetooth 5.1 / Facial Recognition / Fingerprint Sensor / ToF (Time of Flight) Human Presence Sensor
- Local time
- 7:31 PM
- Posts
- 4,668
- OS
- Win 11 Home & Pro
When I run CMD (admin) command powercfg.exe /hibernate off then fast startup and hibernate are removed.I'm not sure that I understand what it is that you are saying here. Forgive me for not understanding. Fast Startup and Hibernation are completely independent of each other. You can turn on or off either one independent of the other.
View attachment 81832
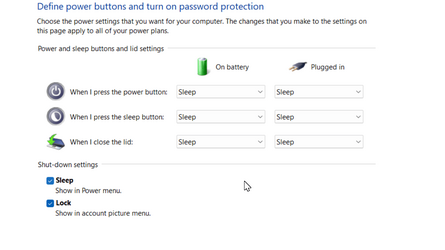
My Computers
System One System Two
-
- OS
- Win 11 Home & Pro
- Computer type
- Laptop
- Manufacturer/Model
- ASUS Vivobook
- CPU
- AMD Ryzen™ 7 7730U
- Motherboard
- M1605YA
- Memory
- 15.0GB Dual-Channel DDR4 @ 1596MHz (22-22-22-52)
- Graphics Card(s)
- 512MB ATI AMD Radeon Graphics (ASUStek Computer Inc)
- Monitor(s) Displays
- Generic PnP Monitor (1920x1200@60Hz) - P1 PLUS (1920x1080@59Hz)
- Screen Resolution
- 1920 X 1200
- Hard Drives
- 953GB Western Digital WD
- PSU
- 45 Watts
- Mouse
- Lenovo Bluetooth.
- Internet Speed
- 500 Mbps
- Browser
- Edge
- Antivirus
- Defender
-
- Operating System
- Windows 11
- Computer type
- Laptop
- Manufacturer/Model
- ACER NITRO
- CPU
- AMD Ryzen 7 5800H / 3.2 GHz
- Motherboard
- CZ Scala_CAS (FP6)
- Memory
- 32 GB DDR4 SDRAM 3200 MHz
- Graphics card(s)
- NVIDIA GeForce RTX 3060 6 GB GDDR6 SDRAM
- Sound Card
- Realtek Audio. NVIDIA High Definition Audio
- Monitor(s) Displays
- 15.6" LED backlight 1920 x 1080 (Full HD) 144 Hz
- Screen Resolution
- 1920 x 1080 (Full HD)
- Hard Drives
- Samsung 970 Evo Plus 2TB NVMe M.2
- PSU
- 180 Watt, 19.5 V
- Mouse
- Lenovo Bluetooth
- Internet Speed
- 500 Mbps
- Browser
- Edge
- Antivirus
- Defender
I disabled fast startup and left the laptop shutdown for 4 days then restarted it, the issue still exists.Oh, I just had another idea. This seems to be a recurring theme here: Problems caused by fast startup. Try this:
Open Control Panel > Power Options > Choose what the power buttons do > Change settings that are currently unavailable. If enabled, disable Fast Startup and save the changes.
I realize that you may not know if this solves the issue for a while, but please report back whether this ends up helping or not.
Personal note: I disable this option on every single machine I own. There are a number of different issues that it is known to cause, and I find it easier to simply turn it off as part of my normal Windows setup procedures than to run into some other oddity that I end up having to troubleshoot at a later date.
My Computer
System One
-
- OS
- Windows 11
- Local time
- 9:31 PM
- Posts
- 81
- OS
- Windows 11 Pro latest
Unzip the driver and update the driver from device manager after you point to the unzipped folder.
-https://we.tl/t-7xiRtEdtG6
-https://we.tl/t-7xiRtEdtG6
My Computers
System One System Two
-
- OS
- Windows 11 Pro latest
- Computer type
- PC/Desktop
- CPU
- AMD Ryzen 5 5600
- Motherboard
- Msi b550 gaming gen3
- Memory
- 32 gb 3200 mhz xmp (4x8)
- Graphics Card(s)
- msi rtx3060 8gb
- Sound Card
- X-fi titanium pcie (Support Pack 8.0 (Refresh 3))
- Monitor(s) Displays
- Philips 222V8LA/00
- Screen Resolution
- 1980x1080
- Hard Drives
- MX500 Crucial
- PSU
- corsair cv 750
- Case
- q-tech
- Cooling
- deepcool gammaxx 200t
- Keyboard
- k81 gigabyte force
- Mouse
- Viper V530
- Internet Speed
- 100-10
- Browser
- Mozilla
- Antivirus
- Windows defender
-
- Operating System
- windows 11 pro latest
- Computer type
- Laptop
- Manufacturer/Model
- Lenovo T420
- CPU
- i5-2520M
- Memory
- 8Gb ddr3 1333 mhz
- Graphics card(s)
- hd3000
- Sound Card
- on board
- Screen Resolution
- 1366x768
- Hard Drives
- Team group lite 3d 240gb
- Internet Speed
- 100-10
- Antivirus
- defender
If I understand you correctly, you are certain that your laptop is actually shut down (not in hibernate nor sleep nor hybrid sleep) and that it isn't scheduled to power on automatically (in BIOS) nor is configured to be powered on remotely either through Wake-on-LAN (WOL) or through Wake on Wireless LAN (WoWLAN). That is, it's genuinely off, and it genuinely stays genuinely off for 3+ days. I mean, you'd think that WOL/WoWLAN can only be used to wake a computer from sleep or hibernate, and you'd think wrong, as some computers actually do have the capability to be powered on through WOL/WoWLAN, i.e., in addition to the capability to be woken up through WOL/WoWLAN. On computers that can be powered on through WOL/WoWLAN, typically it will be possible to disable that capability (also in BIOS). Disabling WOL/WoWLAN should also be possible in Device Manager by going into the Advanced tab on the Properties window panel of (each one of) the network adapter(s).
Seeing as you don't have the Power Management tab in Device Manager, you can press Win+R to bring up the Run dialog. Next, paste the command
(Another way to get there is through Control Panel ➜ Power Options ➜ Change plan settings ➜ Change advanced power settings.)
Under the Wireless Adapter Settings, change the Power Saving Mode to Maximum Performance (for On battery and Plugged in, except maybe if you are concerned about saving battery power, but it doesn't hurt to try it, and besides, you can still always decide to change it back later).


Although the article link above is about waking the laptop from sleep, especially the part about restarting the WiFi adapter and the part about killing/restarting the WLAN AutoConfig service seem like they might also be worth giving a shot. Further, the article explains how it is possible to create a task in Task Scheduler to run the command(s) in question automatically after waking the laptop from sleep. For your specific use case, instead, you'd want to create a task that runs automatically after a user logs on to Windows, at least if we can assume that the command(s) let(s) you achieve your goal of restoring your WiFi connection for you. Such a task should be pretty straightforward to create in Task Scheduler.
Seeing as you don't have the Power Management tab in Device Manager, you can press Win+R to bring up the Run dialog. Next, paste the command
control.exe powercfg.cpl,,3 into the box and press Enter to bring up the advanced power settings of the currently active power plan.(Another way to get there is through Control Panel ➜ Power Options ➜ Change plan settings ➜ Change advanced power settings.)
Under the Wireless Adapter Settings, change the Power Saving Mode to Maximum Performance (for On battery and Plugged in, except maybe if you are concerned about saving battery power, but it doesn't hurt to try it, and besides, you can still always decide to change it back later).


Wi-Fi (Internet) Disconnects After Sleep or Hibernation on Windows 10/11 | Windows OS Hub
I have noticed a strange thing: my brand new Lenovo laptop loses Internet connection over a Wi-Fi adapter after waking up from sleep or hibernation. The network connection status shows…
woshub.com
Although the article link above is about waking the laptop from sleep, especially the part about restarting the WiFi adapter and the part about killing/restarting the WLAN AutoConfig service seem like they might also be worth giving a shot. Further, the article explains how it is possible to create a task in Task Scheduler to run the command(s) in question automatically after waking the laptop from sleep. For your specific use case, instead, you'd want to create a task that runs automatically after a user logs on to Windows, at least if we can assume that the command(s) let(s) you achieve your goal of restoring your WiFi connection for you. Such a task should be pretty straightforward to create in Task Scheduler.
My Computers
System One System Two
-
- OS
- 11 Home
- Computer type
- Laptop
- Manufacturer/Model
- Asus TUF Gaming F16 (2024)
- CPU
- i7 13650HX
- Memory
- 16GB DDR5
- Graphics Card(s)
- GeForce RTX 4060 Mobile
- Sound Card
- Eastern Electric MiniMax DAC Supreme; Emotiva UMC-200; Astell & Kern AK240
- Monitor(s) Displays
- Sony Bravia XR-55X90J
- Screen Resolution
- 3840×2160
- Hard Drives
- 512GB SSD internal
37TB external
- PSU
- Li-ion
- Cooling
- 2× Arc Flow Fans, 4× exhaust vents, 5× heatpipes
- Keyboard
- Logitech K800
- Mouse
- Logitech G402
- Internet Speed
- 20Mbit/s up, 250Mbit/s down
- Browser
- FF
-
- Operating System
- 11 Home
- Computer type
- Laptop
- Manufacturer/Model
- Medion S15450
- CPU
- i5 1135G7
- Memory
- 16GB DDR4
- Graphics card(s)
- Intel Iris Xe
- Sound Card
- Eastern Electric MiniMax DAC Supreme; Emotiva UMC-200; Astell & Kern AK240
- Monitor(s) Displays
- Sony Bravia XR-55X90J
- Screen Resolution
- 3840×2160
- Hard Drives
- 2TB SSD internal
37TB external
- PSU
- Li-ion
- Keyboard
- Logitech K800
- Mouse
- Logitech G402
- Internet Speed
- 20Mbit/s up, 250Mbit/s down
- Browser
- FF
Similar threads
- Replies
- 13
- Views
- 458
- Replies
- 2
- Views
- 259
- Replies
- 4
- Views
- 343
- Replies
- 0
- Views
- 347
Latest Support Threads
-
-
Emergency! Secure Boot Issue-- System Image Restore with Macrium Reflect X--Problem!
- Started by bikemanAMD
- Replies: 2
-
-
Using Word -problems in saving text to desktop shortcut.
- Started by Dorabella
- Replies: 0
-
Latest Tutorials
-
Personalization Enable or Disable Widget Suggestions on Lock Screen in Windows 11
- Started by Brink
- Replies: 0
-
Privacy and Security See Text and Image Generation Recent Activity by Apps in Windows 11
- Started by Brink
- Replies: 0
-
-
-
Browsers and Mail Create AI Generated Theme for Microsoft Edge in Windows 11
- Started by Brink
- Replies: 0





