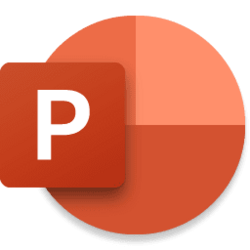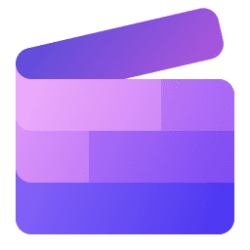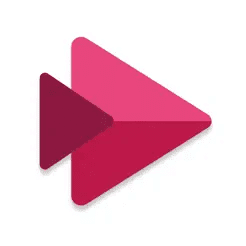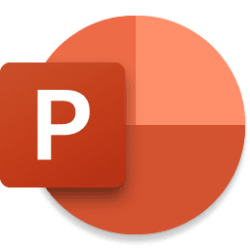Hi, Microsoft 365 Insiders! I’m Peter Wu, a Principal Software Engineer on the PowerPoint team. I’m excited to share with you that PowerPoint for the web now supports inserting videos with closed captions and subtitles.
Present more effectively and inclusively with video and closed captions
Make your next presentation more engaging by incorporating videos into it. In PowerPoint for the web, you can now upload and embed videos into your presentation. You can also insert closed captions and subtitles to go along with your videos.
More people than ever are watching TV, movies, and streaming services with closed captions or subtitles on all the time. It is one of the many inventions, originally designed for people with disabilities, that is benefiting so many more people. Some people find it hard to hear the dialogue over all the noise, while others struggle to understand heavy accents. Some people need to watch quietly without disturbing others in the room while others want to watch great content from around the world in other languages. Everyone has their reasons for enjoying more videos and understanding them better with closed captions or subtitles on.
Adding videos with closed captions and/or subtitles to your presentation will allow you to both connect with your audience in the format they are familiar with and enjoy while also being inclusive of people who are deaf or hard of hearing.
How it works
NOTE: There are many apps and services you can use to create WebVTT files. You can even create one using a simple text editor.
- Create a new presentation in PowerPoint for the web by going to https://ppt.new and signing in with your organization account or your personal Microsoft account.
- Select Insert > Video > Insert Video From: This Device, and then select the video file you want to upload.
- Select Video > Insert Captions, and then select the captions file in WebVTT format you would like to insert.
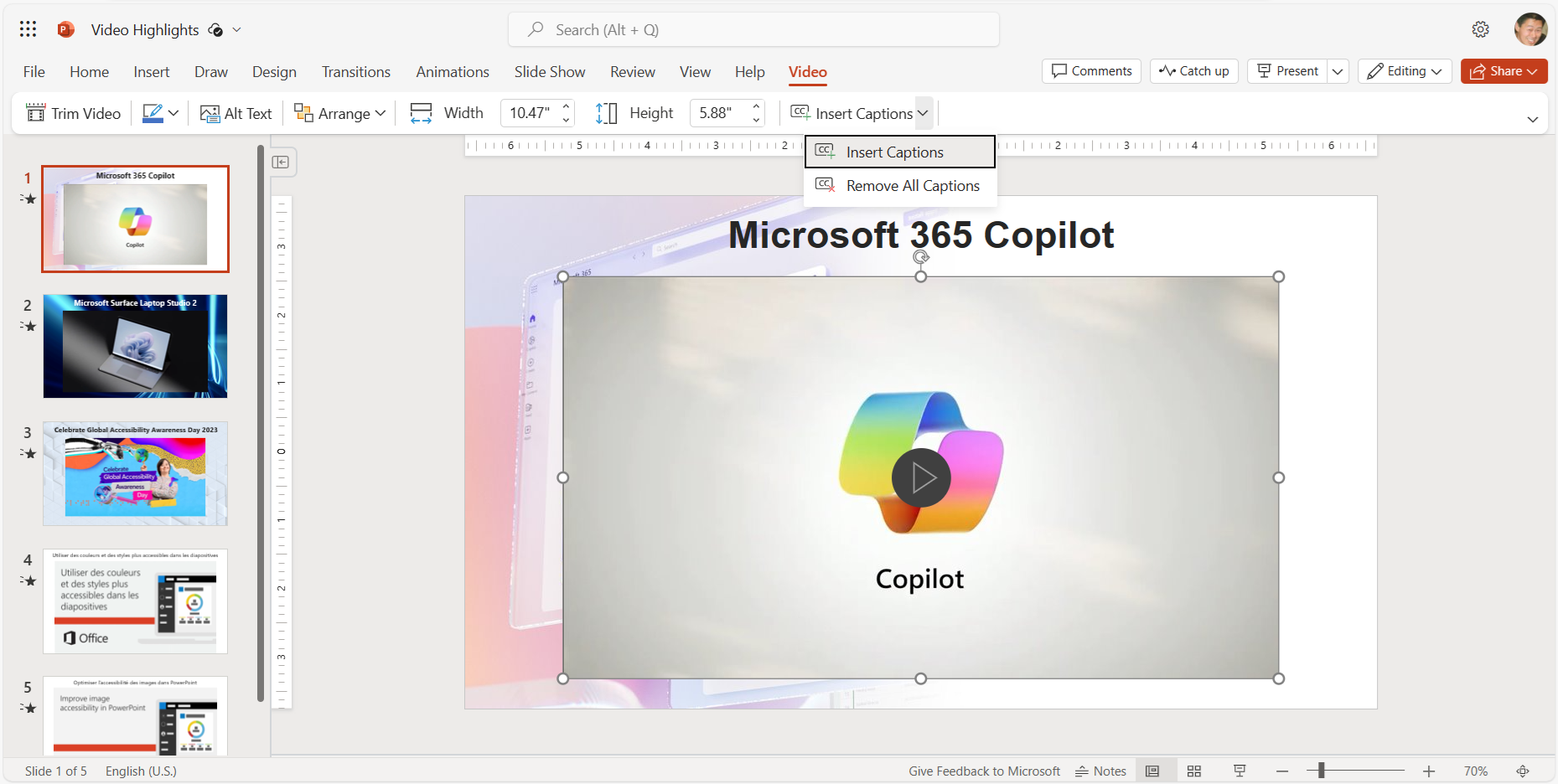
The Insert Captions command on the Video ribbon tab in PowerPoint for the web.
4. When you play the video, click the Captions button in the lower right corner of the video player, select the captions track you want, and then notice that the words appear on the screen as the video plays.
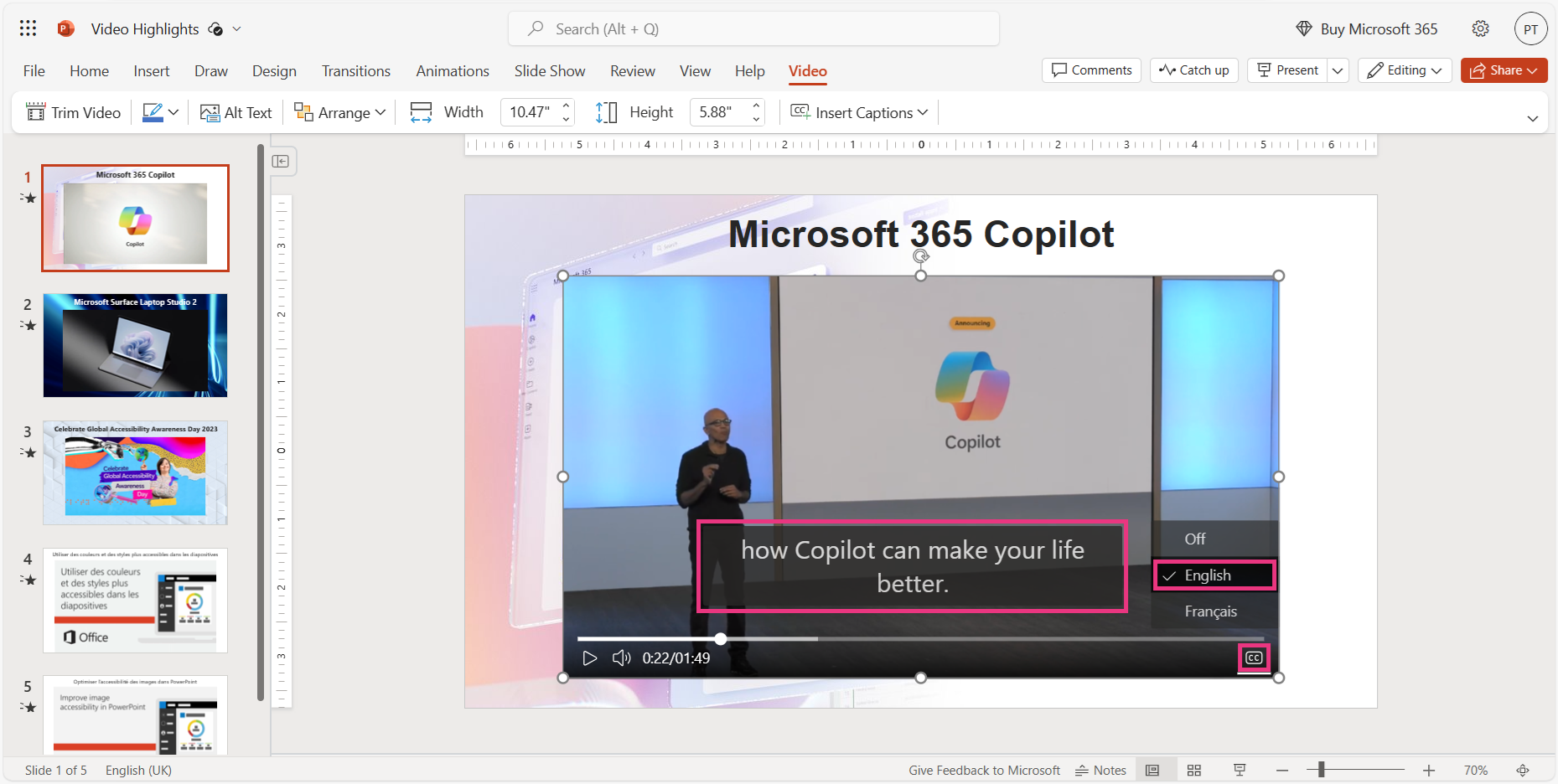
Captions appear on the screen while playing the video in PowerPoint for the web.
Tips and tricks
- You can also access the captions menu for a video by pressing Alt+J on Windows or Option+J on Mac when the focus is on the video.
- You can insert more than one captions file for the same video, which is great for including additional languages. Simply add the standard locale name at the end of the file name before inserting each one – for example, MyClosedCaptions.en.vtt for English, MyClosedCaptions.es.vtt for Spanish.
- When you turn on captions for a video, and then play a second video in PowerPoint, captions will be on for the second video if any are available and will appear in the language that you selected for the first video if it is available for the second video.
- Turn on Live Captions and Subtitles in PowerPoint or Teams when presenting to show what the presenter is saying.
Scenarios to try
- Insert videos and captions in PowerPoint for the web.
- If you need to make changes to the captions, select Remove All Captions from the dropdown, and then select Insert Captions to insert the updated captions.
- You can also insert videos and captions in PowerPoint for Windows and PowerPoint for Mac. You can also play captions on videos in PowerPoint for iOS.
- When presenting in a Teams meeting, use PowerPoint Live for the most inclusive experience. Each participant in the meeting can turn on closed captions for videos for themselves even if the presenter doesn’t turn them on. And no one else in the meeting will know! It even works in Teams mobile app.
Availability
Insertion and playback of closed captions is available to all PowerPoint for the web users.
Don’t have it yet? It’s probably us, not you.
Features are released over some time to ensure things are working smoothly. We highlight features that you may not have because they’re slowly releasing to larger numbers of Insiders. Sometimes we remove elements to further improve them based on your feedback. Though this is rare, we also reserve the option to pull a feature entirely out of the product, even if you, as an Insider, have had the opportunity to try it.
Feedback
We want to hear from you! Please click Help > Feedback to submit your thoughts about this feature.
Source:

Present more effectively and inclusively with video and closed captions in PowerPoint for the web
Make your presentations more engaging with videos - upload and embed videos, and insert closed captions and subtitles.
Attachments
Last edited: