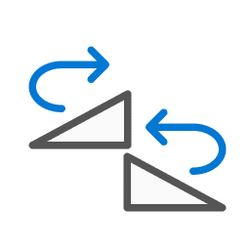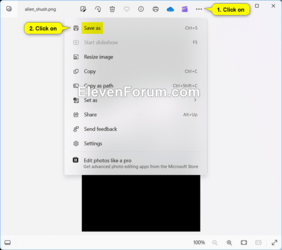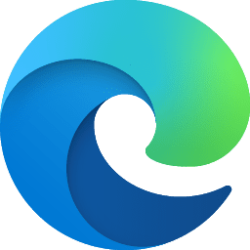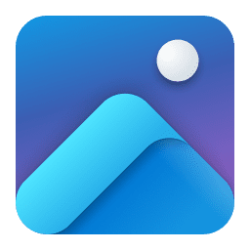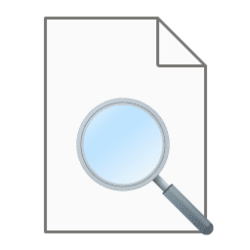This tutorial will show you how to rotate an image in Windows 11.
Windows includes a built-in feature in File Explorer allowing you to quickly rotate an image file to the left and right, and automatically save the rotation change.
You can also use the built-in Paint and Photos apps to rotate images in Windows.
Contents
- Option One: Rotate Image using File Explorer Command Bar
- Option Two: Rotate Image using Context Menu
- Option Three: Rotate Image using in Photos app
- Option Four: Rotate Image using in Paint app
1 Open File Explorer (Win+E).
2 Navigate to and select the image file(s) you want to rotate. (see screenshot below)
3 Click/tap on Rotate left or Rotate right on the command bar until the image is rotated how you want.
Rotate right will turn the selected image(s) 90 degrees to the right, and automatically save the rotation change.
Rotate left will turn the selected image(s) 90 degrees to the left, and automatically save the rotation change.
1 In File Explorer (Win+E) or on your Desktop (Win+D), navigate to and select the image file(s) you want to rotate. (see screenshot below)
2 Right click on the selected image(s), and click/tap on Rotate left or Rotate right until the image is rotated how you want.
Rotate right will turn the selected image(s) 90 degrees to the right, and automatically save the rotation change.
Rotate left will turn the selected image(s) 90 degrees to the left, and automatically save the rotation change.
1 Open the image you want to rotate in the Photos app.
2 Perform one of the following actions below to rotate the image until it is rotated how you want. (see screenshot below step 3)
This will turn the image 90 degrees to the right.
- Press the Ctrl + R keys.
- Click/tap on the Rotate button on the toolbar.
3 When finished, perform one of the following actions below to save your rotation changes. (see screenshot below)
- Press the Ctrl + S keys to "Save as".
- Click/tap on the See more (3 dots) button on the toolbar, and click/tap on Save as.
1 Open the image you want to rotate in the Paint app.
2 Click/tap on the Rotate button in the Ribbon, and click/tap on Rotate right 90°, Rotate left 90°, or Rotate 180° until the image is rotated how you want. (see screenshot below)
3 When finished, click/tap on File on the menu bar, and click/tap on Save (Ctrl+S) to save your rotation changes. (see screenshot below)
That's it,
Shawn Brink
Attachments
Last edited: