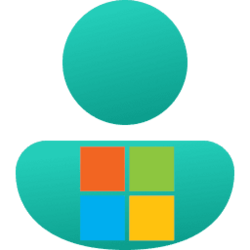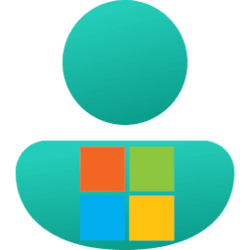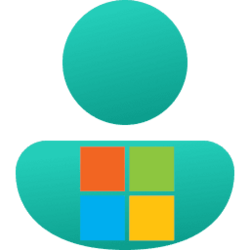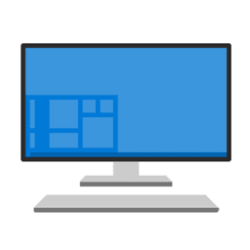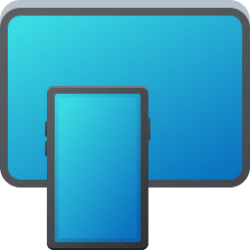This tutorial will show you how to add and remove email address and phone number aliases for your Microsoft account.
Email addresses and phone numbers associated with your Microsoft account are called aliases and they use the same contacts, online storage, subscriptions, and account settings.
You can use any of your aliases to sign in to Microsoft services or your Windows and Xbox devices, and you can select any of them for sending and receiving email. Your aliases share a single password. This password is your Microsoft account password.
Your account's primary alias is the email address shown when you sign in on your Microsoft devices (such as a Windows PC, Xbox, or Windows Phone), and you can choose a different alias to be the primary one at any time.
When your old email address or phone number doesn't suit you anymore—but you want to retain your contacts, online storage, subscriptions, and settings—you can add a new email address or phone number as an alias to your existing Microsoft account. An alias is another email address or phone number that works with the same Microsoft account.
When you change your email address, you have the choice of creating a new Outlook.com email address or using an email address from a different email provider. Creating an Outlook.com email address gives you a brand-new email address that is attached to your existing Microsoft account. This makes several benefits and features available to you within the Microsoft suite of products, particularly within Outlook. You might want to do this if your Microsoft account is not currently tied to an Outlook.com email address. Even after adding an Outlook email address as an alias, you can still use any of your aliases to log into your Microsoft account.
You can also choose which added aliases are allowed to sign in to your Microsoft account without having to remove aliases.
References:
Change the email address or phone number for your Microsoft account - Microsoft Support
Learn how to change Microsoft account email address or phone number using aliases to sign into your Microsoft account.
How to add an email address or phone number to your Microsoft account - Microsoft Support
Add an email address or phone number to your Microsoft account and keep your current contacts, online storage, subscriptions, and account settings.
Contact - Microsoft Support
Contact Microsoft Support. Find solutions to common problems, or get help from a support agent.
Contents
- Option One: Create and Add New Outlook Email Address Alias to your Microsoft Account
- Option Two: Add Email Address Alias to your Microsoft Account
- Option Three: Add Phone Number Alias to your Microsoft Account
- Option Four: Remove Email Address or Phone Number Alias from your Microsoft Account
1 Go to the Manage how you sign in to Microsoft page at Microsoft, and sign in to your Microsoft account if not already.
2 Under Account aliases, click/tap on the Add email link. (see screenshot below)
3 Select (dot) Create a new email address and add it as an alias. (see screenshot below step 4)
4 Enter an Outlook email address you want to use, and click/tap on Add alias. (see screenshot below)
You will get a "This email address is already taken. Please try another." message if the entered email address cannot be used.
5 The new Outlook email address will now be added as an alias to your Microsoft account. (see screenshot below)
1 Go to the Manage how you sign in to Microsoft page at Microsoft, and sign in to your Microsoft account if not already.
2 Under Account aliases, click/tap on the Add email link. (see screenshot below)
3 Select (dot) Add an existing email address as a Microsoft account alias. (see screenshot below step 4)
4 Enter an existing email address from a different email provider other than Outlook.com you want to use, and click/tap on Add alias. (see screenshot below)
4 Click/tap on the Verify link for the added email address. (see screenshot below)
5 Click/tap on Send email to verify the added email address. (see screenshot below)
6 Check the inbox of the added email address for the confirm message sent by Microsoft, and click/tap on the link to verify. (see screenshot below)
7 You will now see a confirmation the added email address has been verified and added as an alias to your Microsoft account. (see screenshot below)
1 Go to the Manage how you sign in to Microsoft page at Microsoft, and sign in to your Microsoft account if not already.
2 Under Account aliases, click/tap on the Add phone number link. (see screenshot below)
3 Select the international call prefix for your country or region for the phone number, enter the phone number without spaces or dashes, and click/tap on Next. (see screenshot below)
4 Enter the code sent via text message to your phone for the entered phone number, and click/tap on Next. (see screenshot below)
1 Go to the Manage how you sign in to Microsoft page at Microsoft, and sign in to your Microsoft account if not already.
2 Under Account aliases, click/tap on the Remove link for the email address or phone number you want to remove as an alias. (see screenshot below)
If you want to remove a primary alias, you will need to choose another primary alias before it can be removed.
3 Click/tap on Remove to confirm. (see screenshots below)
4 You will now see a confirmation the email address or phone number has been removed as an alias from your Microsoft account. (see screenshot below)
That's it,
Shawn Brink
Related Tutorials
- Change Primary Alias for Microsoft Account
- Enable or Disable Aliases to Sign in to Microsoft Account
- View Recent Sign-in Activity of Your Microsoft Account
- Check Account is Local Account or Microsoft Account in Windows 11
- Switch to Microsoft Account from Local Account in Windows 11
- Enable or Disable Show Account Email Address on Sign-in Screen in Windows 11
Attachments
Last edited: