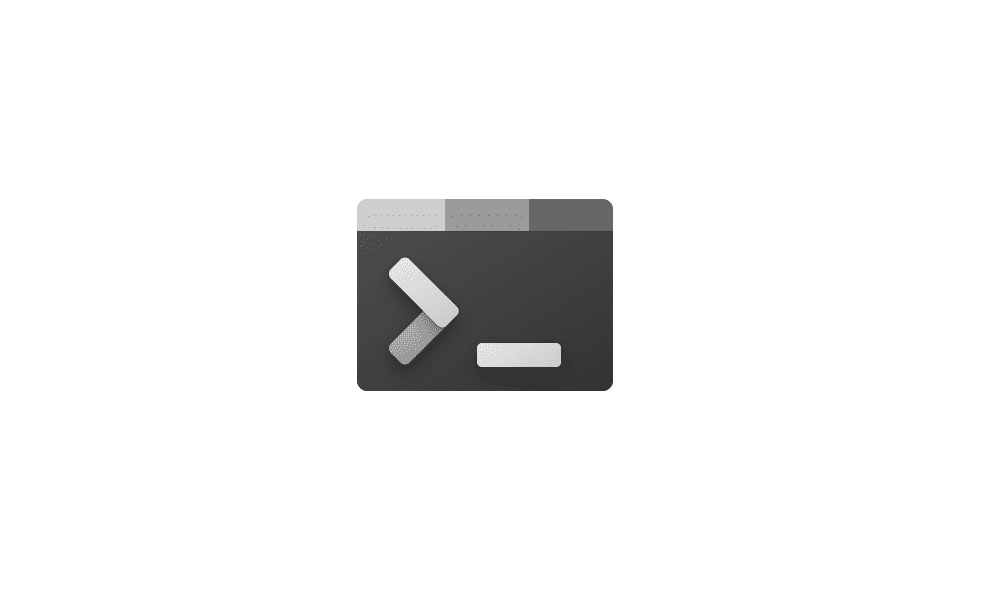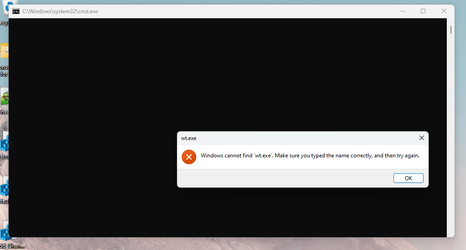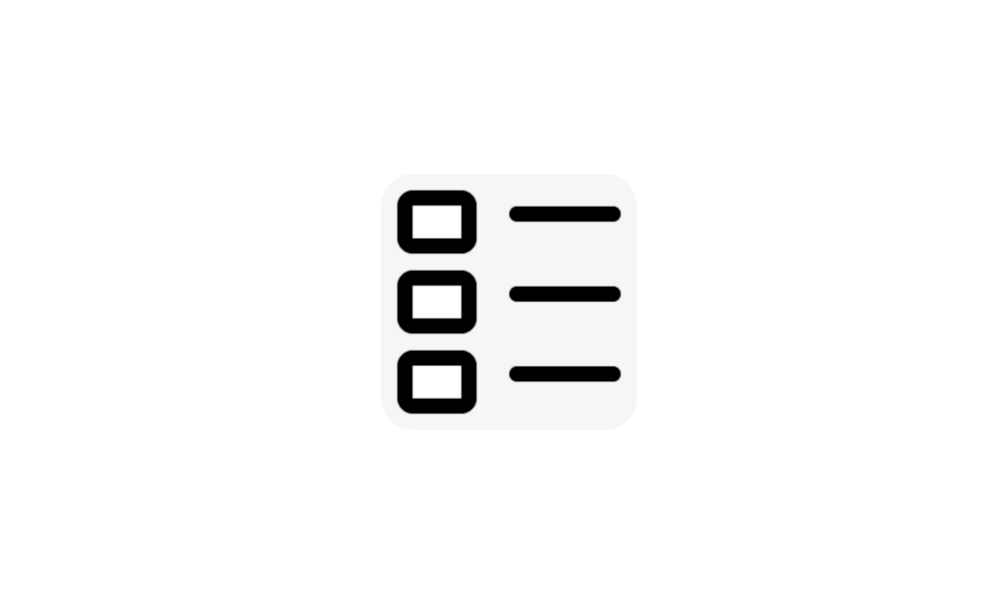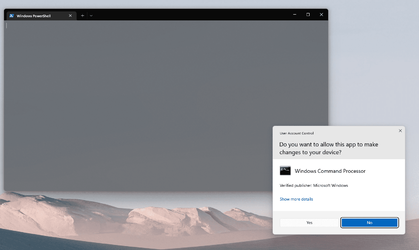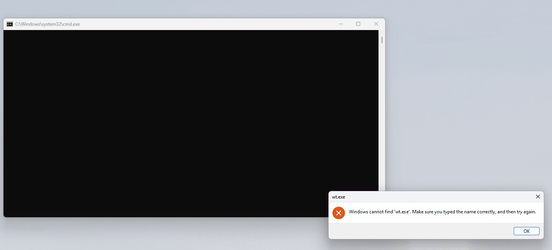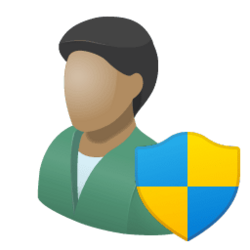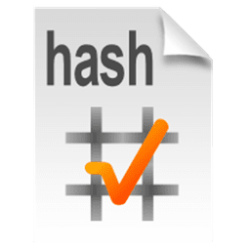This tutorial will show you how to add or remove a Open in Windows Terminal as administrator context menu for all users in Windows 11.
Windows Terminal is a modern host application for the command-line shells you already love, like Command Prompt, PowerShell, and bash (via Windows Subsystem for Linux (WSL)). Its main features include multiple tabs, panes, Unicode and UTF-8 character support, a GPU accelerated text rendering engine, and the ability to create your own themes and customize text, colors, backgrounds, and shortcuts.
Windows 11 includes a Open in Terminal context menu by default when you right click or shift + right click on a folder or folder background, but this does not open Windows Terminal elevated (run as administrator).
The Open in Windows Terminal as administrator context menu will allow you to select to open an elevated Windows Terminal to the current folder path with the default shell profile, Command Prompt shell profile, or Windows PowerShell shell profile.
You must be signed in as an administrator to add, remove, and use the "Open in Windows Terminal as administrator" context menu.
EXAMPLE: "Open in Windows Terminal as administrator" context menu
Here's How:
1 Do step 2 (add-expandable), step 3 (add), or step 4 (remove) below for what you would like to do.
2 Add Expandable Right Click "Open in Windows Terminal as administrator" Context Menu
A) Click/tap on the Download button below to download the file below, and go to step 5 below.
Add_expandable_Open_in_Windows_Terminal_as_administrator.reg
Download
If you installed PowerShell 7 and would like to add it to this context menu, then you can download and merge the Add_PowerShell_7_as_admin.reg file below afterwards.
Download
If you installed Ubuntu for WSL and would like to add Ubuntu to this context menu, then you can download and merge the Add_Ubuntu_as_admin.reg file below afterwards.
Download
(Contents of .Add_Open_in_Windows_Terminal_as_administrator.reg file for reference)
Code:
Windows Registry Editor Version 5.00
[HKEY_CLASSES_ROOT\Directory\shell\OpenWTHereAsAdmin]
"HasLUAShield"=""
"MUIVerb"="Open in Windows Terminal as administrator"
"Extended"=-
"SubCommands"=""
[HKEY_CLASSES_ROOT\Directory\Shell\OpenWTHereAsAdmin\shell\001flyout]
"MUIVerb"="Default Profile"
"HasLUAShield"=""
[HKEY_CLASSES_ROOT\Directory\Shell\OpenWTHereAsAdmin\shell\001flyout\command]
@="powershell.exe -WindowStyle Hidden \"Start-Process -Verb RunAs cmd.exe -ArgumentList @('/c','start wt.exe','-d','\"\"\"%V\\.\"\"\"')\""
[HKEY_CLASSES_ROOT\Directory\Shell\OpenWTHereAsAdmin\shell\002flyout]
"MUIVerb"="Command Prompt"
"Icon"="imageres.dll,-5324"
[HKEY_CLASSES_ROOT\Directory\Shell\OpenWTHereAsAdmin\shell\002flyout\command]
@="powershell.exe -WindowStyle Hidden \"Start-Process -Verb RunAs cmd.exe -ArgumentList @('/c','start wt.exe','-p','\"\"\"Command Prompt\"\"\"','-d','\"\"\"%V\\.\"\"\"')\""
[HKEY_CLASSES_ROOT\Directory\Shell\OpenWTHereAsAdmin\shell\003flyout]
"MUIVerb"="PowerShell"
"HasLUAShield"=""
"Icon"="powershell.exe"
[HKEY_CLASSES_ROOT\Directory\Shell\OpenWTHereAsAdmin\shell\003flyout\command]
@="powershell.exe -WindowStyle Hidden \"Start-Process -Verb RunAs cmd.exe -ArgumentList @('/c','start wt.exe','-p','\"\"\"Windows PowerShell\"\"\"','-d','\"\"\"%1\\.\"\"\"')\""
[HKEY_CLASSES_ROOT\Directory\Background\shell\OpenWTHereAsAdmin]
"HasLUAShield"=""
"MUIVerb"="Open in Windows Terminal as administrator"
"Extended"=-
"SubCommands"=""
[HKEY_CLASSES_ROOT\Directory\Background\Shell\OpenWTHereAsAdmin\shell\001flyout]
"MUIVerb"="Default Profile"
"HasLUAShield"=""
[HKEY_CLASSES_ROOT\Directory\Background\Shell\OpenWTHereAsAdmin\shell\001flyout\command]
@="powershell.exe -WindowStyle Hidden \"Start-Process -Verb RunAs cmd.exe -ArgumentList @('/c','start wt.exe','-d','\"\"\"%V\\.\"\"\"')\""
[HKEY_CLASSES_ROOT\Directory\Background\Shell\OpenWTHereAsAdmin\shell\002flyout]
"MUIVerb"="Command Prompt"
"Icon"="imageres.dll,-5324"
[HKEY_CLASSES_ROOT\Directory\Background\Shell\OpenWTHereAsAdmin\shell\002flyout\command]
@="powershell.exe -WindowStyle Hidden \"Start-Process -Verb RunAs cmd.exe -ArgumentList @('/c','start wt.exe','-p','\"\"\"Command Prompt\"\"\"','-d','\"\"\"%V\\.\"\"\"')\""
[HKEY_CLASSES_ROOT\Directory\Background\Shell\OpenWTHereAsAdmin\shell\003flyout]
"MUIVerb"="PowerShell"
"HasLUAShield"=""
"Icon"="powershell.exe"
[HKEY_CLASSES_ROOT\Directory\Background\Shell\OpenWTHereAsAdmin\shell\003flyout\command]
@="powershell.exe -WindowStyle Hidden \"Start-Process -Verb RunAs cmd.exe -ArgumentList @('/c','start wt.exe','-p','\"\"\"Windows PowerShell\"\"\"','-d','\"\"\"%V\\.\"\"\"')\""3 Add "Open in Windows Terminal as administrator" Context Menu
This will add a non-expandable "Open in Windows Terminal as administrator" context menu that opens with your default profile.
A) Click/tap on the Download button below to download the file below, and go to step 5 below.
Add_Open_in_Windows_Terminal_as_administrator.reg
Download
(Contents of .reg file for reference)
Code:
Windows Registry Editor Version 5.00
[-HKEY_CLASSES_ROOT\Directory\shell\OpenWTHereAsAdmin]
[HKEY_CLASSES_ROOT\Directory\shell\OpenWTHereAsAdmin]
"HasLUAShield"=""
"MUIVerb"="Open in Windows Terminal as administrator"
"Extended"=-
[HKEY_CLASSES_ROOT\Directory\shell\OpenWTHereAsAdmin\command]
@="powershell.exe -WindowStyle Hidden \"Start-Process -Verb RunAs cmd.exe -ArgumentList @('/c','start wt.exe','-d','\"\"\"%V\\.\"\"\"')\""
[HKEY_CLASSES_ROOT\Directory\Background\shell\OpenWTHereAsAdmin]
"HasLUAShield"=""
"MUIVerb"="Open in Windows Terminal as administrator"
"Extended"=-
[HKEY_CLASSES_ROOT\Directory\Background\shell\OpenWTHereAsAdmin\command]
@="powershell.exe -WindowStyle Hidden \"Start-Process -Verb RunAs cmd.exe -ArgumentList @('/c','start wt.exe','-d','\"\"\"%V\\.\"\"\"')\""4 Remove "Open in Windows Terminal as administrator" Context Menu
This is the default setting.
A) Click/tap on the Download button below to download the file below, and go to step 5 below.
Remove_Open_in_Windows_Terminal_as_administrator.reg
Download
(Contents of .reg file for reference)
Code:
Windows Registry Editor Version 5.00
[-HKEY_CLASSES_ROOT\Directory\shell\OpenWTHereAsAdmin]
[-HKEY_CLASSES_ROOT\Directory\Background\shell\OpenWTHereAsAdmin]5 Save the .reg file to your desktop.
6 Double click/tap on the downloaded .reg file to merge it.
7 When prompted, click/tap on Run, Yes (UAC), Yes, and OK to approve the merge.
8 You can now delete the downloaded .reg file if you like.
That's it,
Shawn Brink
Related Tutorials
- Open Windows Terminal in Quake Mode in Windows 11
- Open Elevated Windows Terminal as Administrator in Windows 11
- Add "Open in Windows Terminal" expandable context menu in Windows 11
- Add or Remove "Open in Terminal" context menu in Windows 11
- Open Elevated Command Prompt as Administrator in Windows 11
Attachments
-
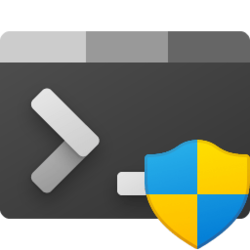 Windows_Terminal_elevated.png8.4 KB · Views: 168
Windows_Terminal_elevated.png8.4 KB · Views: 168 -
Remove_Open_in_Windows_Terminal_as_administrator.reg344 bytes · Views: 465
-
Add_Ubuntu_as_admin.reg1 KB · Views: 176
-
Add_PowerShell_7_as_admin.reg1 KB · Views: 142
-
Add_expandable_Open_in_Windows_Terminal_as_administrator.reg2.9 KB · Views: 112
-
Add_Open_in_Windows_Terminal_as_administrator.reg1,000 bytes · Views: 44
Last edited: