Jordan CYW
New member
- Local time
- 9:08 AM
- Posts
- 6
- OS
- Windows 11
I had created a task in the task scheduler for the purpose of shutting down my laptop every night just in case if I forget to do it myself. I deleted the task recently but it still continue to run every night. I am confirmed that the task is removed from existence, how should I get rid of this annoying corrupted file?
- Windows Build/Version
- Windows 11
My Computer
System One
-
- OS
- Windows 11
- Computer type
- Laptop
- Manufacturer/Model
- Asus

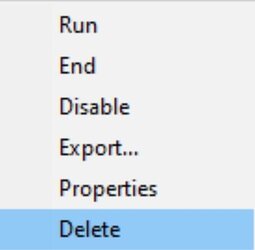
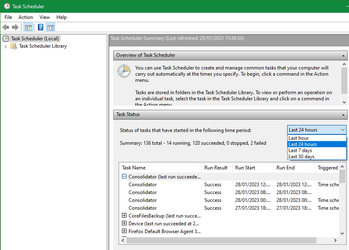
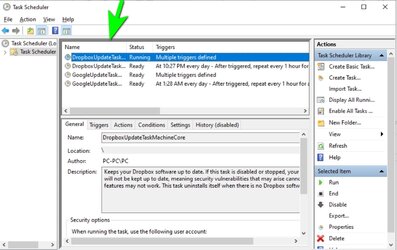
![TS, TS [local], Task status - Copy.png TS, TS [local], Task status - Copy.png](https://www.elevenforum.com/data/attachments/61/61539-d59d587c10ba784a509694b2e4b1b883.jpg)
![TS, TS [local], Task status.png](/data/attachments/61/61537-a4cd413bdd6862c1b9ec98755883789f.jpg)
![TS, TS [local], Task status - Copy.png TS, TS [local], Task status - Copy.png](https://www.elevenforum.com/data/attachments/61/61538-d59d587c10ba784a509694b2e4b1b883.jpg)
















