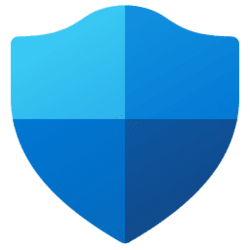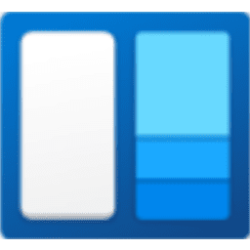This tutorial will show you how to change the maximum percentage of CPU usage allowed during a scan by Microsoft Defender Antivirus for all users in Windows 10 and Windows 11.
Microsoft Defender Antivirus is an antivirus software included in Windows 10/11 that can help protect your device from viruses, malware, and other threats.
Microsoft Defender Antivirus regularly scans your device to help keep it safe. It tries to do this while you are not using your device so it doesn’t interfere with your work.
Microsoft Defender Antivirus is allowed a maximum of 50 percent CPU usage during a scan by default in Windows.
You can specify a maximum percentage CPU usage during a scan you want allowed instead. Specifying a max CPU usage should be based on how your system is performing during a scan. If you increase the max, the scan will finish faster, but it could slow down your system during the scan. If you decrease the max, the scan will take longer to finish, but you will have more CPU resources available for your system during the scan.
References:

Configure scanning options for Microsoft Defender Antivirus

Set-MpPreference (Defender)
You must be signed in as an administrator to change the maximum percentage of CPU usage allowed during a scan by Microsoft Defender Antivirus.
Manual scans ignore this setting and run without any CPU limits.
- Option One: See Current Maximum CPU Usage during Scan by Microsoft Defender Antivirus
- Option Two: Specify Maximum CPU Usage during Scan by Microsoft Defender Antivirus in PowerShell
- Option Three: Specify Maximum CPU Usage during Scan by Microsoft Defender Antivirus in Local Group Policy Editor
- Option Four: Specify Maximum CPU Usage during Scan by Microsoft Defender Antivirus using Registry Editor
1 Open Windows Terminal, and select Windows PowerShell.
2 Copy and paste the command below into PowerShell, and press Enter. (see screenshot below)
Get-MpPreference | select ScanAvgCPULoadFactor3 You will see the current maximum percentage number under ScanAvgCPULoadFactor.
4 You can now close Windows Terminal if you like.
1 Open Windows Terminal (Admin), and select Windows PowerShell.
2 Type the command below into PowerShell, and press Enter. (see screenshot below)
Set-MpPreference -ScanAvgCPULoadFactor <percentage>Substitute <percentage> in the command above with a value of 0 or 5 to 100 for the maximum CPU usage you want during a scan.
Setting a value of 0 will disable CPU throttling for Microsoft Defender Antivirus allowing it to use as much CPU as it wants during a scan.
50 is the default value.
For example: Set-MpPreference -ScanAvgCPULoadFactor 50
3 You can now close Windows Terminal (Admin) if you like.
Specify Maximum CPU Usage during Scan by Microsoft Defender Antivirus in Local Group Policy Editor
The Local Group Policy Editor is only available in the Windows 10/11 Pro, Enterprise, and Education editions.
All editions can use Option Four for the same policy.
1 Open the Local Group Policy Editor (gpedit.msc).
2 Navigate to the policy location below in the left pane of the Local Group Policy Editor. (see screenshot below)
3 In the right pane of Scan in the Local Group Policy Editor, double click/tap on the Specify the maximum percentage of CPU utilization during a scan policy to edit it. (see screenshot above)
4 Do step 5 (specify) or step 6 (default) below for what you would like to do.
This will override Option Two.
Setting a value of 0 will disable CPU throttling for Microsoft Defender Antivirus allowing it to use as much CPU as it wants during a scan.
50 is the default value.
This is the default setting to allow Option Two.
7 You can now close the Local Group Policy Editor if you like.
Specify Maximum CPU Usage during Scan by Microsoft Defender Antivirus using Registry Editor
This option configures the same policy used in Option Three.
1 Open Registry Editor (regedit.exe).
2 Do step 3 (specify) or step 4 (default) below for what you would like to do.
This will override Option Two.
If you do not have a Scan key, then right click on the Windows Defender key, click/tap on New, click/tap on Key, type Scan for the name, and press Enter.
If you do not have a AvgCPULoadFactor DWORD, then right click on an empty area in the right pane the Scan key, click/tap on New, click/tap on DWORD (32-bit) Value, type AvgCPULoadFactor for the name, and press Enter.
Setting a value of 0 will disable CPU throttling for Microsoft Defender Antivirus allowing it to use as much CPU as it wants during a scan.
50 is the default value.
This is the default setting to allow Option Two.
That's it,
Shawn Brink