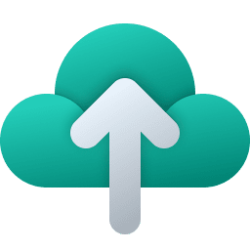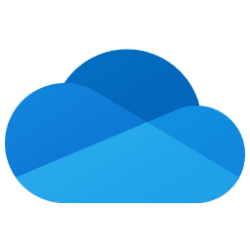This tutorial will show you how to change your recommended troubleshooter preferences in Windows 11.
In current Windows 11 builds, Microsoft will automatically fix certain critical problems on your Windows device to keep it running smoothly.
Microsoft will also recommend troubleshooting for other problems that aren’t critical to normal Windows operation but might impact your experience. Unlike critical troubleshooters, recommended ones may change a setting you’ve personalized, so Microsoft will will ask for your permission first by default.
Windows 11 devices get recommended troubleshooting for problems Microsoft knows about and problems found in diagnostic data sent to Microsoft. Microsoft might determine that a problem is impacting a specific set of devices based on Windows version information, user feedback, error information, device settings, hardware configuration, and device capabilities such as installed apps and drivers. Microsoft will let you know when they can help, and you can choose to run the troubleshooter or ignore it. You must be connected to the internet to use recommended troubleshooting.
You can choose from the following options for "Recommended troubleshooter preferences":
- Run automatically, don't notify me
Windows will automatically run recommended troubleshooters for problems detected on your device without bothering you. - Run automatically, then notify me
Windows will tell you after recommended troubleshooters have solved a problem so you know what happened. - Ask me before running (default)
We’ll let you know when recommended troubleshooting is available. You can review the problem and changes before running the troubleshooters. - Don't run any
Windows will automatically run critical troubleshooters but won’t recommend troubleshooting for other problems. You will not get notifications for known problems, and you will need to manually troubleshoot these problems on your device.
Note: "Don't run any" is not available for devices set to get Windows Insider Preview builds.
Keep your device running smoothly with recommended troubleshooting - Microsoft Support
This article describes how Windows automatically resolves some issues with troubleshooters.
You must be signed in as an administrator to change recommended troubleshooter preferences.
There are two levels of diagnostic data: required and optional. Recommended troubleshooting works with either setting, but we might not be able to detect some problems on devices only sending required data. If you're only sending required data, you'll see the following message: "For more troubleshooters, share optional diagnostic data."
Contents
- Option One: Change Recommended Troubleshooter Preferences in Settings
- Option Two: Change Recommended Troubleshooter Preferences using REG file
1 Open Settings (Win+I).
2 Click/tap on System on the left side, and click/tap on Troubleshoot on the right side. (see screenshot below)
3 Select Run automatically, don't notify me, Run automatically, then notify me, Ask me before running (default), or Don't run any for what you want in the Recommended troubleshooter preferences drop menu. (see screenshot below)
Don't run any is not available for devices set to get Windows Insider Preview builds.
4 You can now close Settings if you like.
1 Do step 2 (Run automatically, don't notify me), step 3 (Run automatically, then notify me), step 4 (Ask me before running), or step 5 (Don't run any) below for what you want.
2 Set to "Run automatically, don't notify me"
A) Click/tap on the Download button below to download the file below, and go to step 6 below.
Run_automatically_dont_notify_me_for_Recommended_troubleshooter.reg
(Contents of REG file for reference)
Code:
Windows Registry Editor Version 5.00
[HKEY_LOCAL_MACHINE\SOFTWARE\Microsoft\WindowsMitigation]
"UserPreference"=dword:000000043 Set to "Run automatically, then notify me"
A) Click/tap on the Download button below to download the file below, and go to step 6 below.
Run_automatically_then_notify_me_for_Recommended_troubleshooter.reg
(Contents of REG file for reference)
Code:
Windows Registry Editor Version 5.00
[HKEY_LOCAL_MACHINE\SOFTWARE\Microsoft\WindowsMitigation]
"UserPreference"=dword:000000034 Set to "Ask me before running"
This is the default setting
A) Click/tap on the Download button below to download the file below, and go to step 6 below.
Ask_me_before_running_Recommended_troubleshooter.reg
(Contents of REG file for reference)
Code:
Windows Registry Editor Version 5.00
[HKEY_LOCAL_MACHINE\SOFTWARE\Microsoft\WindowsMitigation]
"UserPreference"=dword:000000025 Set to "Don't run any"
A) Click/tap on the Download button below to download the file below, and go to step 6 below.
Dont_run_any_Recommended_troubleshooter.reg
(Contents of REG file for reference)
Code:
Windows Registry Editor Version 5.00
[HKEY_LOCAL_MACHINE\SOFTWARE\Microsoft\WindowsMitigation]
"UserPreference"=dword:000000016 Save the REG file to your desktop.
7 Double click/tap on the downloaded REG file to merge it.
8 When prompted, click/tap on Run, Yes (UAC), Yes, and OK to approve the merge.
9 You can now delete the downloaded REG file if you like.
That's it,
Shawn Brink
Attachments
-
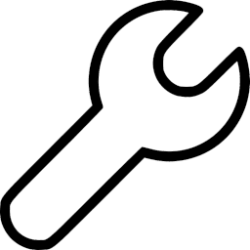 Troubleshoot.png15.5 KB · Views: 7
Troubleshoot.png15.5 KB · Views: 7 -
Ask_me_before_running_Recommended_troubleshooter.reg612 bytes · Views: 18
-
Dont_run_any_Recommended_troubleshooter.reg612 bytes · Views: 16
-
Run_automatically_dont_notify_me_for_Recommended_troubleshooter.reg612 bytes · Views: 22
-
Run_automatically_then_notify_me_for_Recommended_troubleshooter.reg612 bytes · Views: 19
Last edited: