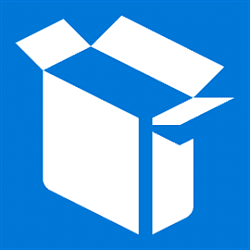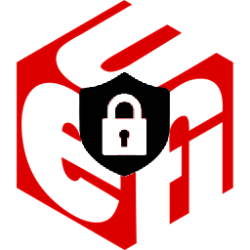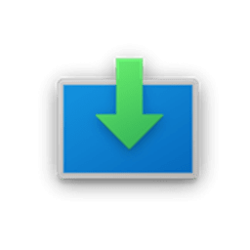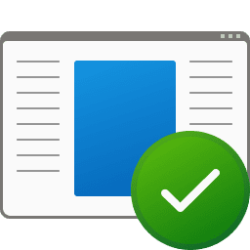This tutorial will show you how to check which Trusted Platform Module (TPM) version you have in Windows 10 and Windows 11.
Trusted Platform Module (TPM) technology is designed to provide hardware-based, security-related functions. A TPM chip is a secure crypto-processor that is designed to carry out cryptographic operations. The chip includes multiple physical security mechanisms to make it tamper resistant, and malicious software is unable to tamper with the security functions of the TPM.
Windows 11 requires a Trusted Platform Module (TPM) version 2.0 or higher.
Contents
- Option One: Check TPM version in Windows Security
- Option Two: Check TPM version in TPM Management
- Option Three: Check TPM version in Device Manager
- Option Four: Check TPM version using Command
- Option Five: Call TPM version using Command
1 Open Windows Security.
2 Click/tap on Device security. (see screenshot below)
3 Under Security processor, click/tap on the Security processor details link. (see screenshot below)
4 You will now see the TPM version (ex: "2.0") next to Specification version. (see screenshot below)
1 Open Trusted Platform Module (TPM) Management (tpm.msc).
2 You will now see the TPM version (ex: "2.0") next to Specification Version. (see screenshot below)
1 Open Device Manager (devmgmt.msc).
2 Expand open Trusted Platform Module. (see screenshot below)
3 You will now see the TPM version (ex: "2.0") at the end of the Trusted Platform Module 2.0 device name.

tpmtool
Reference article for the tpmtool command, which gets information about the Trusted Platform Module.
learn.microsoft.com
1 Open Windows Terminal, and select either Windows PowerShell or Command Prompt.
2 Copy and paste the command below into Windows Terminal, and press Enter. (see screenshot below)
tpmtool getdeviceinformation3 You will now see the TPM Version (ex: "2.0") listed in the details.
1 Open Windows Terminal (Admin), and select Command Prompt.
2 Copy and paste the command below into Windows Terminal (Admin), and press Enter. (see screenshot below)
powershell "$Ver = ((Get-CimInstance -Namespace 'root/cimv2/Security/MicrosoftTpm' -ClassName 'Win32_Tpm').SpecVersion -split ', ') | sort | select -Last 1; if ($Ver -ne '') { $Ver } else { 'N/A' }"3 You will now get the TPM version (ex: "2.0") as the output.
That's it,
Shawn Brink
Attachments
Last edited: