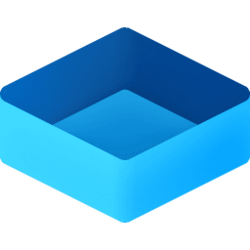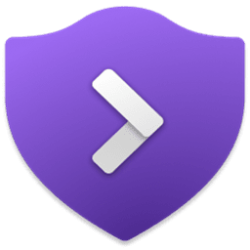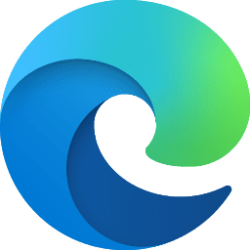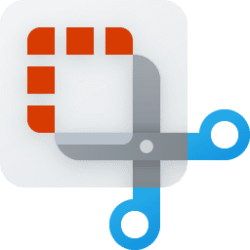This tutorial will show you how to enable or disable audio input to the Windows Sandbox for all users in Windows 10 and Windows 11.
Windows Sandbox provides a lightweight desktop environment to safely run applications in isolation. Software installed inside the Windows Sandbox environment remains "sandboxed" and runs separately from the host machine.
A sandbox is temporary. When it's closed, all the software and files and the state are deleted. You get a brand-new instance of the sandbox every time you open the app.
Windows Sandbox will be able to receive audio input (ex: microphone) from the user by default.
References:


WindowsSandbox Policy CSP - Windows Client Management
Learn more about the WindowsSandbox Area in Policy CSP.
learn.microsoft.com
Windows Sandbox is only available in the Windows 10/11 Pro, Enterprise, and Education editions.
You must be signed in as an administrator to enable or disable audio input in Windows Sandbox.
There may be security implications of exposing host (Windows 10/11) audio input to the container (sandbox).
Contents
- Option One: Enable or Disable Audio Input in Windows Sandbox in Local Group Policy Editor
- Option Two: Enable or Disable Audio Input in Windows Sandbox using REG file
EXAMPLE: Notification when opening the Windows Sandbox app with audio input disabled
OPTION ONE
Enable or Disable Audio Input in Windows Sandbox in Local Group Policy Editor
1 Open the Local Group Policy Editor (gpedit.msc).
2 Navigate to the policy location below in the left pane of the Local Group Policy Editor. (see screenshot below)
Computer Configuration > Administrative Templates > Windows Components > Windows Sandbox
3 In the right pane of Windows Sandbox in the Local Group Policy Editor, double click/tap on the Allow audio input in Windows Sandbox policy to edit it. (see screenshot above)
4 Do step 5 (enable) or step 6 (disable) below for what you would like to do.
5 Enable Audio Input in Windows Sandbox
This is the default setting.
A) Select (dot) Not Configured, click/tap on OK, and go to step 7 below. (see screenshot below)
6 Disable Audio Input in Windows Sandbox
A) Select (dot) Disabled, click/tap on OK, and go to step 7 below. (see screenshot below)
7 Close the Local Group Policy Editor if you like.
8 If the Windows Sandbox app is currently open, then close and reopen the Windows Sandbox app to apply.
OPTION TWO
Enable or Disable Audio Input in Windows Sandbox using REG file
1 Do step 2 (enable) or step 3 (disable) below for what you would like to do.
2 Enable Audio Input in Windows Sandbox
This is the default setting.
A) Click/tap on the Download button below to download the file below, and go to step 4 below.
Enable_networking_in_Windows_Sandbox.reg
(Contents of REG file for reference)
Code:
Windows Registry Editor Version 5.00
[HKEY_LOCAL_MACHINE\SOFTWARE\Policies\Microsoft\Windows\Sandbox]
"AllowAudioInput"=-3 Disable Audio Input in Windows Sandbox
A) Click/tap on the Download button below to download the file below, and go to step 4 below.
Disable_networking_in_Windows_Sandbox.reg
(Contents of REG file for reference)
Code:
Windows Registry Editor Version 5.00
[HKEY_LOCAL_MACHINE\SOFTWARE\Policies\Microsoft\Windows\Sandbox]
"AllowAudioInput"=dword:000000004 Save the .reg file to your desktop.
5 Double click/tap on the downloaded .reg file to merge it.
6 When prompted, click/tap on Run, Yes (UAC), Yes, and OK to approve the merge.
7 If the Windows Sandbox app is currently open, then close and reopen the Windows Sandbox app to apply.
8 You could now delete the downloaded .reg file if you like.
That's it,
Shawn Brink
Related Tutorials
- Enable or Disable Windows Sandbox in Windows 11
- Enable or Disable Clipboard Sharing with Windows Sandbox in Windows 11
- Enable or Disable Networking in Windows Sandbox in Windows 11
- Enable or Disable Printer Sharing with Windows Sandbox in Windows 11
- Enable or Disable vGPU Sharing for Windows Sandbox in Windows 11
- Enable or Disable Video Input in Windows Sandbox in Windows 11
Attachments
Last edited: