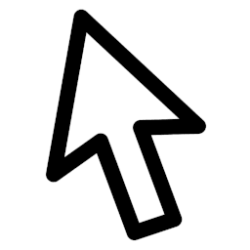This tutorial will show you how to turn on or off display audio alerts visually (aka: Sound Sentry) for your account in Windows 11.
If you have trouble hearing audio alerts, you can have your PC display them visually.
You can choose to have the title bar of the active window, the active window, or the entire screen flash when a notification arrives, instead of relying on sound alone.
Reference:
Make Windows easier to hear - Microsoft Support
Learn about Windows accessibility features that can help make your PC easier to hear.
Contents
- Option One: Turn On or Off Flash Screen during Audio Notifications in Settings
- Option Two: Turn On or Off Flash Screen during Audio Notifications in Control Panel
- Option Three: Turn On or Off Flash Screen during Audio Notifications using REG file
1 Open Settings (Win+I).
2 Click/tap on Accessibility on the left side, and click/tap on Audio under Hearing on the right side. (see screenshot below)
Open Audio settings
3 Select below what you want in the Flash my screen during audio notifications drop menu. (see screenshot below)
- Never (default)
- Flash the title bar of the active window
- Flash the active window
- Flash the entire screen
4 You can now close Settings if you like.
1 Open the Control Panel (icons view), and click/tap on the Ease of Access Center icon.
2 Click/tap on Use text or visual alternatives for sounds. (see screenshot below)
3 Do step 4 (on) or step 5 (off) below for what you want.
4 Turn On Visual Notifications for Sounds
A) Check Turn on visual notifications for sounds (Sound Sentry). (see screenshot below)
B) Select (dot) below what you want under Choose visual warning.
- None
- Flash active caption bar
- Flash active window
- Flash desktop
C) Click/tap on OK, and go to step 6.
5 Turn Off Visual Notifications for Sounds
This is the default Setting.
A) Uncheck Turn on visual notifications for sounds (Sound Sentry).(see screenshot below)
B) Click/tap on OK, and go to step 6.
6 You can now close the Control Panel if you like.
1 Do step 2 (Never), step 3 (Flash the title bar of the active window), step 4 (Flash the active window), or step 5 (Flash the entire screen) below for what you want.
2. "Never" Flash my screen during audio notifications
This is the default setting.
A) Click/tap on the Download button below to download the file below, and go to step 6 below.
OFF-Never_flash_my_screen_during_audio_notifications.reg
(Content of BAT file for reference)
Code:
Windows Registry Editor Version 5.00
[HKEY_CURRENT_USER\Control Panel\Accessibility\SoundSentry]
"Flags"="2"
"WindowsEffect"="0" 3. Flash the title bar of the active window
A) Click/tap on the Download button below to download the file below, and go to step 6 below.
ON-Flash_the_title_bar_of_the_active_window.reg
(Content of BAT file for reference)
Code:
Windows Registry Editor Version 5.00
[HKEY_CURRENT_USER\Control Panel\Accessibility\SoundSentry]
"Flags"="3"
"WindowsEffect"="1" 4. Flash the active window
A) Click/tap on the Download button below to download the file below, and go to step 6 below.
ON-Flash_the_active_window.reg
(Content of BAT file for reference)
Code:
Windows Registry Editor Version 5.00
[HKEY_CURRENT_USER\Control Panel\Accessibility\SoundSentry]
"Flags"="3"
"WindowsEffect"="2" 5. Flash the entire screen
A) Click/tap on the Download button below to download the file below, and go to step 6 below.
ON-Flash_the_entire_screen.reg
(Content of BAT file for reference)
Code:
Windows Registry Editor Version 5.00
[HKEY_CURRENT_USER\Control Panel\Accessibility\SoundSentry]
"Flags"="3"
"WindowsEffect"="3"6 Save the .reg file to your desktop.
7 Double click/tap on the downloaded .reg file to merge it.
8 When prompted, click/tap on Run, Yes (UAC), Yes, and OK to approve the merge.
9 Either sign out and sign in or restart the computer to apply.
10 You can now delete the downloaded .reg file if you like.
That's it,
Shawn Brink
Attachments
-
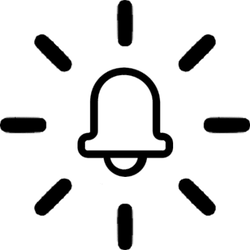 Notifications_show.png5.5 KB · Views: 105
Notifications_show.png5.5 KB · Views: 105 -
OFF-Never_flash_my_screen_during_audio_notifications.reg632 bytes · Views: 177
-
ON-Flash_the_title_bar_of_the_active_window.reg632 bytes · Views: 202
-
ON-Flash_the_active_window.reg632 bytes · Views: 163
-
ON-Flash_the_entire_screen.reg632 bytes · Views: 181
Last edited: