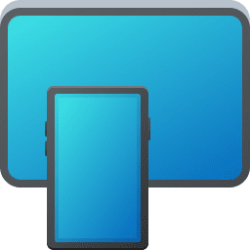This tutorial will show you how to turn on or off offline permissions in the Microsoft Store app to play games using offline mode for your account on a Windows 10 or Windows 11 PC.
If you’re planning to be in an area with no online coverage, you can prepare your Windows 10/11 device to allow you to play offline. Most games available in the Microsoft Store on your Windows device support offline play, but check the details of the game to make sure yours is supported by searching for your game at: https://www.xbox.com
Most games with a campaign mode will be playable offline, but games with network co-op or multiplayer features will not work while you’re offline.
While playing offline, some features, such as the ability to purchase additional items from the Microsoft Store, will not be available. Additionally, any leaderboards will be unavailable while you're offline.
If you’re planning on playing offline, you’ll need to prepare your Windows 10/11 device while you have an online connection. It’s important that you do this while you’re online, as once you go offline, you won’t be able to make these changes.
If you have multiple Windows 10/11 devices, you’ll need to make sure that the device you intend to use offline is set as the designated offline device. You can only have one device as your designated offline device.
Reference:
Xbox Support
You must be signed in to the Microsoft Store app to be able to turn on or off the Offline permissions setting in the Microsoft Store app.
You can only change your designated offline device three times per year.
Here's How:
1 Open the Microsoft Store app.
2 Click/tap on the user Profile button, and click/tap on Settings. (see screenshot below)
3 Do step 4 (on) or step 5 (off) below for what you would like to do.
4 Turn On Offline Permissions to Enable Play Microsoft Store Games Offline on this PC
A) Turn on Offline permissions. (see screenshot below)
Once you turn on Offline permissions for this device, any devices previously designated as offline will be toggled to Off, and you’ll no longer be able to play games offline on those devices.
B) Click/tap on Close. (see screenshot below)
C) Once your device is set up, you’ll need to launch each game you want to play offline while signed in to the Xbox network. You only need to do this once per game, and you’ll need to do this even if you’ve already launched the game on your device.
- Make sure that you’re online.
- Launch the game you want to play offline. When prompted, sign in to Xbox.
- Once you’ve started playing the game, you can exit at any time.
Repeat this process for each game you want to play offline. Once completed, you can go offline at any time and launch those games whenever you want to play them, without needing to sign in online each time.
5 Turn Off Offline Permissions to Disable Play Microsoft Store Games Offline on this PC
A) Turn off Offline permissions. (see screenshot below)
B) Click/tap on Close. (see screenshot below)
That's it,
Shawn Brink
Attachments
Last edited: