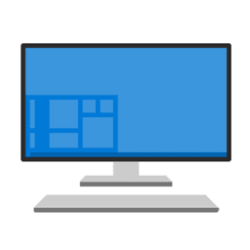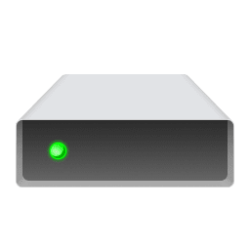This tutorial will show you how to find your BitLocker recovery key for a drive in Windows 10 and Windows 11.
BitLocker Drive Encryption is a data protection feature that integrates with the operating system and addresses the threats of data theft or exposure from lost, stolen, or inappropriately decommissioned drives and computers.
BitLocker is the Windows encryption technology that protects your data from unauthorized access by encrypting your drive and requiring one or more factors of authentication before it will unlock it.
Windows will require a BitLocker recovery key when it detects a possible unauthorized attempt to access the data. This extra step is a security precaution intended to keep your data safe and secure. This can also happen if you make changes in hardware, firmware, or software which BitLocker cannot distinguish from a possible attack. In these cases, BitLocker may require the extra security of the recovery key even if the user is an authorized owner of the device. This is to be certain that the person trying to unlock the data really is authorized.
Your BitLocker recovery key is a unique 48-digit numerical password that can be used to unlock your system if BitLocker is otherwise unable to confirm for certain that the attempt to access the system drive is authorized.
It depends on how you backed up your BitLocker recovery key for where to find it.
Reference:
Finding your BitLocker recovery key in Windows - Microsoft Support
It is extremely important to keep a back up of your BitLocker recovery key for each encrypted drive available in case BitLocker Recovery asks for it.
If you are unable to locate a required BitLocker recovery key for an OS drive and are unable to revert a configuration change that might have cause it to be required, you’ll need to reset or clean install Windows. This will cause total data loss on the OS drive.
If you are unable to locate a required BitLocker recovery key for a data or removable drive, then you will not be able to access the data on the encrypted drive. You will still be able to format the BitLocker encrypted drive to use the drive again, but you will lose all data on the drive.
- Option One: If you saved your BitLocker Recovery Key to your Microsoft account
- Option Two: If you saved your BitLocker Recovery Key to a File
- Option Three: If you saved your BitLocker Recovery Key to USB flash drive
- Option Four: If you Printed your BitLocker Recovery Key
- Option Five: If you saved your BitLocker Recovery Key to Microsoft Entra ID account
- Option Six: If BitLocker Recovery Key Held by your System Administrator
EXAMPLE: BitLocker Recovery
1 You can check your OneDrive or Microsoft account online on any computer or phone to find your recovery key. (see screenshot below)
If you have a modern device that supports automatic device encryption, the recovery key will most likely be in your Microsoft account.
If the device was set up or BitLocker protection was activated by another user, the recovery key may be in that user’s Microsoft account.
OSV drive = Operating System Volume. Primary drive containing the OS.
FDV drive = Fixed Data Volume. Secondary drive. For example, other internal drive other than OS drive.
RDV drive = Removable Data Volume. This would be for removable drives like a USB flash drive or external drive.
1 Locate and open the TXT file to read the text file. (see screenshots below)
1 Connect and open the USB flash drive. (see screenshots below)
2 open the TXT file on the USB to read the text file.
1 Find and read the print out.
Azure Active Directory is now Microsoft Entra ID
1 If your device was ever signed in to an organization using a work or school email account, your recovery key may be stored in that organization's Azure AD account associated with your device. You may be able to access it directly or you may need to contact a system administrator to access your recovery key.
1 If your device is connected to a domain (usually a work or school device), ask a system administrator for your recovery key.
That's it,
Shawn Brink
- Back up BitLocker Recovery Key in Windows 11
- Delete BitLocker Recovery Key from Microsoft Account
- Turn On or Off Device Encryption in Windows 11
- Turn On BitLocker for Operating System Drive in Windows 11
- Turn On BitLocker for Fixed Data Drive in Windows 11
- Turn On BitLocker for Removable Data Drive in Windows 11