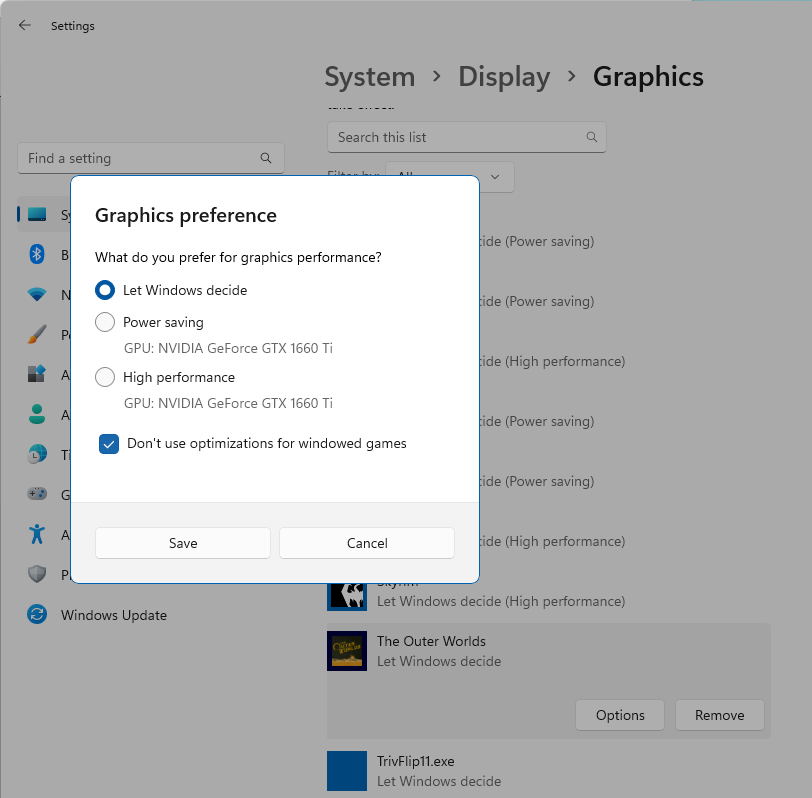Introduction
Optimization is everything within gaming. Whether it is tuning your display, choosing the perfect mouse and keyboard, or tweaking game settings to your preference – the goal is the same. We all want the best gaming experience possible. We understand that you want to see the best out of your games and your PC, which is why we are excited today to introduce you to Optimizations for windowed games. This feature has the ability to significantly improve latency and unlock other exciting gaming features including Auto HDR and Variable Refresh Rate (VRR). Latency improvements can benefit all gamers – from improving your input lag to creating a competitive edge in your gaming experience. Keep reading to see what we’ve added and how you can benefit.
Optimizations for windowed games
You might be asking, “what are optimizations for windowed games”? Great question! Let me explain – this setting affects presentation modes used in Windowed and Borderless Windowed DX10/DX11 games. Presentation is the method for getting your game’s rendered frames on your display in the most optimal way. To learn more about Windowed and Borderless-Windowed, check out the Appendix.
This new optimization specifically applies to Windowed and Borderless-Windowed games because when you’re running in Fullscreen, a similar optimization already exists, and this new setting brings a consistent experience no matter which mode you are running in. You don’t need to worry about DX12 games as they already take advantage of the new presentation mode. Specifically, this optimization works by upgrading the legacy presentation model used by a game to a modern one. If you’re wondering more about the various models and how they impact performance, check out our dev blog here which dives deeper. More technically, we are moving apps from the legacy blt-model presentation to modern flip-model. Many games already take advantage of modern flip-model, but this new optimization will allow thousands of games to benefit as well.
But we called this an optimization, so it does more than just unlock stellar gaming features. Flip model generally results in lower latency. Reducing latency means getting your game’s frames to the screen as fast as possible.
When your game is configured to not use v-sync, this can result in a new frame being ready before the previous frame is displayed. At high frame rates, this may lead to screen tearing when this feature is turned on. To avoid tearing in your game, you can make sure to configure the game’s frame rate to match your monitor’s display refresh rate. Another option is to turn on v-sync in your game, which is often found in the game’s settings. If neither of those options work for your gaming experience, you can opt out of this feature and the instructions on how to do that are explained below. Another way to address tearing is by using a VRR monitor which can take advantage of the lower latency. However, please note tearing is still possible if you exceed the refresh rate of the monitor.
Settings and Changes
Requirements
This feature is currently only available in the Windows Insider Program (dev channel); you will want to click here to join and get access to build 22545 or above. If you’d like to learn more about the Windows Insider Program, check out the blog where they post updates and new features.
Your DX10/DX11 game needs to be running in a Windowed or Borderless-Windowed environment to use this feature.
*Note for features like Auto HDR, you will need an HDR capable device*
How to Opt In
If you would like to use this feature on games and applications, please follow the instructions below.
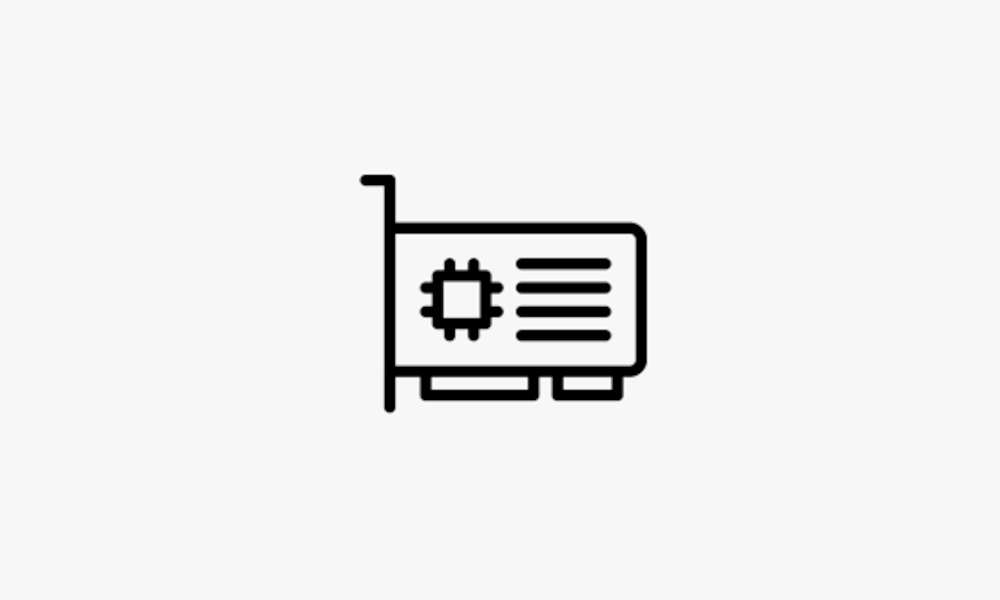
Turn On or Off Optimizations for Windowed Games in Windows 11 Tutorial
This tutorial will show you how to turn on or off "optimizations for windowed games" for your account in Windows 11. Starting with Windows 11 build 22557, Microsoft introduced a feature called Optimizations for windowed games and is designed to significantly improve latency and unlock other...www.elevenforum.com
- Go to Settings
- Go to System -> Display -> Graphics
- Then go to Default graphics settings
- Scroll down to Optimizations for windowed games and turn the setting On.
- Restart your game
Per-App Opt-Out
These instructions are to help you choose which graphics settings you would like to opt-out of on a specific game or application.
- Go to Settings
- Go to System -> Display -> Graphics
- Select an application and click Options
- Select which features you would like to opt-out of
- Check the box for Don’t use Optimizations for windowed games
- Check the box for Don’t use Auto HDR
- Check the option for GPU preference (for devices with more than 1 GPU)
- Save the selection
- Restart your game
The Best Settings by Default
We strive to deliver the best graphics settings in your games by default. Some of the options in Default graphics settings may be checked by default because the app is not compatible with the setting. You may also see a warning message if you uncheck the option. This means that the app may crash or there is an issue with how the feature interacts with the title. In short, we disable apps that have known issues on default to ensure that you have the best settings without having to do much guesswork on what might be wrong.
Feedback is always welcome
Our goal is to always provide the best products and features for gaming. As a team, we are constantly working to make Windows the best place for gaming. We are excited for you to experience all the exciting changes coming ahead. We want you to try this feature out and send us your feedback! We love hearing from you so please don’t hesitate to file feedback.
How to File Feedback
The best place to file feedback is through the Feedback Hub. To provide more helpful feedback and traces to the team so that we can best resolve the issues, you can use the instructions found here. When you file feedback, please select Category: Gaming and Xbox with the Subcategory: Game Performance. Please make sure to include the words Optimizations for windowed games in the title or the description when you provide feedback so we can easily find it.
If you are enjoying the feature, let us know! Reach out to us via Twitter, Reddit, or Discord to get in contact.
Gaming is our passion, and we are excited to give you more options for game optimization and customization. Let us know your thoughts and what else you’d like to see out of graphics.
As always – Happy Gaming!
Appendix
Windowed and Borderless-Windowed Gaming
Windowed gaming is what it sounds like. Instead of taking over your entire display, the game is put into a Window that can be moved around and resized depending on what you want. In a windowed format, other things can be displayed on top of the game. Examples include the Game Bar, overlays and notifications. Windowed gaming can be beneficial as it makes it easy to switch to other windows or applications.
Borderless-Windowed is very similar to windowed gaming as it runs the game or application in a window except the window is typically at a full screen size and without a border. This creates the experience of full screen while also allowing for other overlays on top of the game, similarly to the windowed gaming experience.
Source:
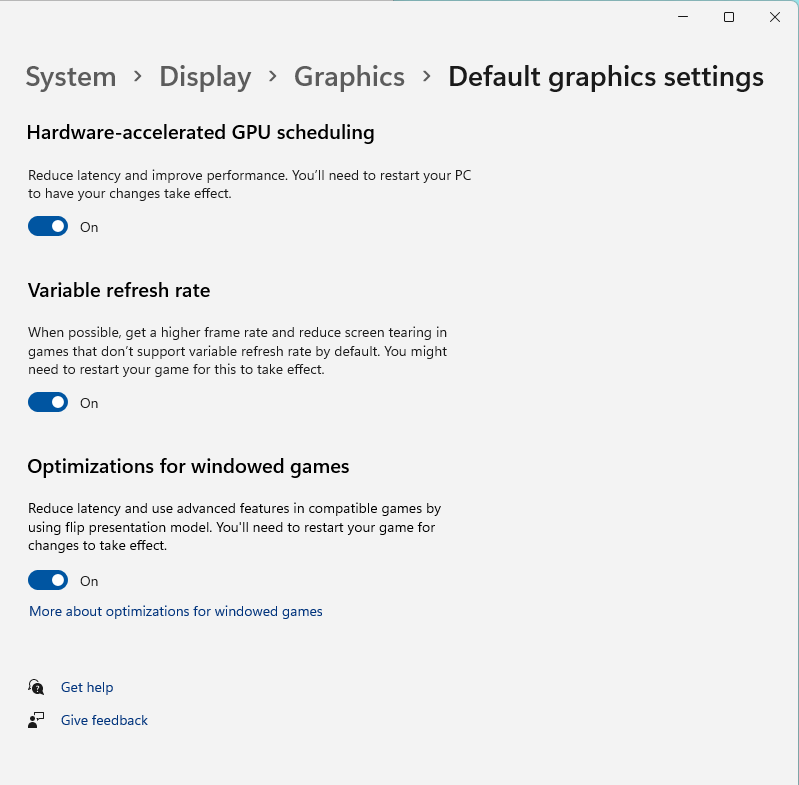
Updates in Graphics and Gaming - DirectX Developer Blog
Graphics and gaming updates that help significantly improve latency, performance and the overall gaming experience.
 devblogs.microsoft.com
devblogs.microsoft.com
Attachments
Last edited: