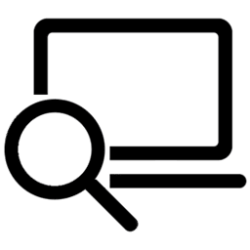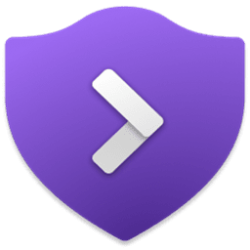This tutorial will show you how to enable or disable Developer Mode in Windows 11.
If you are using your computer for ordinary day-to-day activities such as games, web browsing, email or Office apps, you do not need to activate Developer Mode and in fact, you shouldn't activate it.
However, if you are a developer writing software with Visual Studio on a computer for first time, you will need to enable Developer Mode on both the development PC, and on any devices you'll use to test your code.
Developer Mode allows you to install apps from any source, including loose files.
Developer Mode replaces the Windows 8.1 requirements for a developer license. In addition to sideloading, the Developer Mode setting enables debugging and additional deployment options. This includes starting an SSH service to allow this device to be deployed to. In order to stop this service, you have to disable Developer Mode.
When you enable Developer Mode on desktop, a package of features is installed that includes:
- Windows Device Portal. Device Portal is enabled and firewall rules are configured for it only when the Device Portal option is turned on.
- Installs, and configures firewall rules for SSH services that allow remote installation of apps. Enabling Device Discovery will turn on the SSH server.
You must be signed in as an administrator to enable or disable Developer Mode.
- Option One: Turn On or Off Developer Mode in Settings
- Option Two: Turn On or Off Developer Mode using REG file
- Option Three: Enable or Disable Developer Mode in Local Group Policy Editor
- Option Four: Enable or Disable Developer Mode using REG file
1 Open Settings (Win+I).
2 Click/tap on Privacy & security on the left side, and click/tap on For developers on the right side. (see screenshots below)
Starting with Windows 11 version 22H2 KB5030310 Build 22621.2361, For developers is now in Settings > System.
3 Turn On or Off (default) Developer Mode for what you want. (see screenshots below)
4 If you turned on Developer Mode, click/tap on Yes to confirm. (see screenshot below)
5 You can now close Settings if you like.
This option changes the same setting in Option One.
1 Click/tap on the Download button you want below to download the REG file you want below.
(Contents of REG file for reference)
Windows Registry Editor Version 5.00
[HKEY_LOCAL_MACHINE\SOFTWARE\Microsoft\Windows\CurrentVersion\AppModelUnlock]
"AllowDevelopmentWithoutDevLicense"=dword:00000001OR
(Contents of REG file for reference)
Windows Registry Editor Version 5.00
[HKEY_LOCAL_MACHINE\SOFTWARE\Microsoft\Windows\CurrentVersion\AppModelUnlock]
"AllowDevelopmentWithoutDevLicense"=dword:000000003 Save the .reg file to your desktop.
4 Double click/tap on the downloaded .reg file to merge it.
5 When prompted, click/tap on Run, Yes (UAC), Yes, and OK to approve the merge.
6 You can now delete the downloaded .reg file if you like.
The Local Group Policy Editor is only available in the Windows 11 Pro, Enterprise, and Education editions.
All editions can use Option Four to configure this same policy using a REG file instead.
1 Open the Local Group Policy Editor (gpedit.msc).
2 Navigate to the policy location below in the left pane of Local Group Policy Editor. (see screenshot below)
3 In the right pane of App Package Deployment in Local Group Policy Editor, double click/tap on the Allow development of Windows Store apps and installing them from an integrated development environment (IDE) policy to edit it. (see screenshot above)
4 Do step 5 (default), step 6 (always enable), or step 7 (always disable) below for what you want.
This is the default setting to allow administrators to turn on or off Developer Mode using Option One and Option Two.
This will turn on and disable (gray out) the Developer Mode setting from Option One, and prevents Option Two from working.
This will turn off and disable (gray out) the Developer Mode setting from Option One, and prevents Option Two from working.
8 When finished, you can close the Local Group Policy Editor if you like.
This option changes the same setting in Option Three.
1 Do step 2 (default), step 3 (always enable), or step 4 (always disable) below for what you want.
This is the default setting to allow administrators to turn on or off Developer Mode using Option One and Option Two.
(Contents of REG file for reference)
Windows Registry Editor Version 5.00
[HKEY_LOCAL_MACHINE\SOFTWARE\Policies\Microsoft\Windows\Appx]
"AllowDevelopmentWithoutDevLicense"=-This will turn on and disable (gray out) the Developer Mode setting from Option One, and prevents Option Two from working.
(Contents of REG file for reference)
Windows Registry Editor Version 5.00
[HKEY_LOCAL_MACHINE\SOFTWARE\Policies\Microsoft\Windows\Appx]
"AllowDevelopmentWithoutDevLicense"=dword:00000001This will turn off and disable (gray out) the Developer Mode setting from Option One, and prevents Option Two from working.
(Contents of REG file for reference)
Windows Registry Editor Version 5.00
[HKEY_LOCAL_MACHINE\SOFTWARE\Policies\Microsoft\Windows\Appx]
"AllowDevelopmentWithoutDevLicense"=dword:000000005 Save the .reg file to your desktop.
6 Double click/tap on the downloaded .reg file to merge it.
7 When prompted, click/tap on Run, Yes (UAC), Yes, and OK to approve the merge.
8 If you like, you can now delete the downloaded .reg file.
That's it,
Shawn Brink
Attachments
-
 Developer_mode.png7.6 KB · Views: 147
Developer_mode.png7.6 KB · Views: 147 -
Default_user_choice_Developer_Mode.reg604 bytes · Views: 190
-
Force_Developer_Mode_always_off.reg630 bytes · Views: 201
-
Force_Developer_Mode_always_on.reg630 bytes · Views: 199
-
Turn_off_Developer_Mode.reg662 bytes · Views: 404
-
Turn_on_Developer_Mode.reg662 bytes · Views: 385