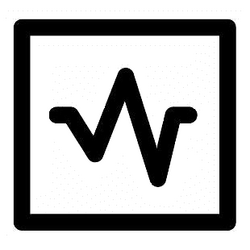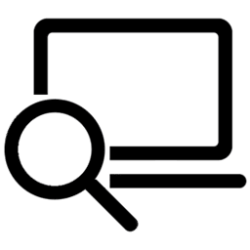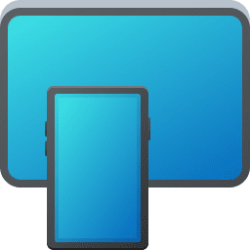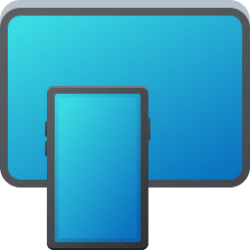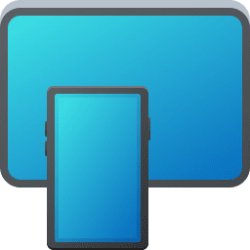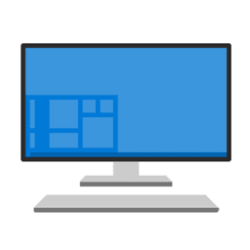This tutorial will show you how to turn on or off Device Portal in Windows 11.
Windows Device Portal (WDP) is a device management and debugging tool that lets you configure and manage device settings and view diagnostic information from your PC over HTTP from a web browser.
You can use the WDP for the following:
- Manage device settings (similar to the Windows Settings app)
- See and manipulate a list of running processes
- Install, delete, launch, and terminate apps
- Change Wi-Fi profiles, view signal strength, and see ipconfig details
- View live graphs of CPU, memory, I/O, network, and GPU usage
- Collect process dumps
- Collect ETW traces
- Manipulate the isolated storage of sideloaded apps
These links offer two ways to connect to WDP: over the local network (including VPN) or through the local host.
References:

Windows Device Portal overview - UWP applications
Learn how the Windows Device Portal lets you configure and manage your device remotely over a network or USB connection.
learn.microsoft.com

Windows Device Portal for Desktop - UWP applications
Learn how the Windows Device Portal provides settings, diagnostics, and automation functionality on your Desktop PC.
learn.microsoft.com
You must be signed in as an administrator to enable or disable Device Portal.
Device Portal requires Developer Mode to be turned on.
EXAMPLE: Connected to Windows Device Portal
Here's How:
1 Open Settings (Win+I).
2 Click/tap on Privacy & security on the left side, and click/tap on For developers on the right side. (see screenshot below)
Starting with Windows 11 version 22H2 KB5030310 Build 22621.2361, For developers is now in Settings > System.
3 Do step 4 (on) or step 5 (off) below for what you want.
4 Turn On and Set Up Device Portal
A) Turn on Device Portal. (see screenshot below)
B) If prompted, click/tap on Yes to "Install Windows Developer Mode package". (see screenshot below)
This may take a bit to finish installing, and then have Device Portal show as turned on.
C) Click/tap on Device Portal to expand it open, and turn on Authentication. (see screenshot below)
D) Click/tap on the Edit button to "Provide a username and password". (see screenshot below)
E) Enter a username and password you want for Device Portal, and click/tap on Apply. (see screenshot below)
F) Click/tap on Yes to confirm. (see screenshot below)
G) You can now close Settings if you like.
5 Turn Off Device Portal
This is the default setting.
A) Turn off Device Portal. (see screenshot below)
B) You can now close Settings if you like.
That's it,
Shawn Brink
Attachments
Last edited: