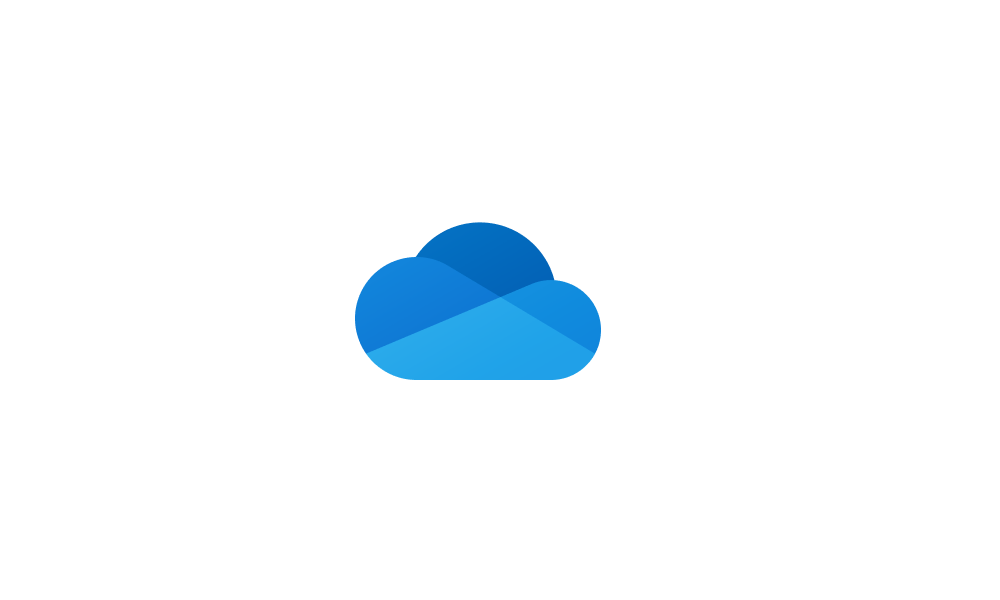jpjordan357
Member
- Local time
- 11:55 AM
- Posts
- 23
- OS
- Windows 11
Good morning! September patches for W11 were kind enough to stick this in my users' faces:
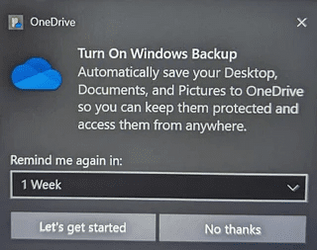
Not a big deal to me, but as is commonly the case, most of my users panic if they see something they are unaccustomed to seeing. I've been looking for a way to suppress this with GPO or with a registry entry but have not had much luck finding anything yet. Has anyone else come across a solution?
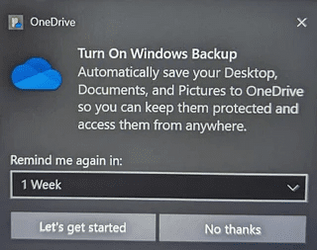
Not a big deal to me, but as is commonly the case, most of my users panic if they see something they are unaccustomed to seeing. I've been looking for a way to suppress this with GPO or with a registry entry but have not had much luck finding anything yet. Has anyone else come across a solution?
My Computer
System One
-
- OS
- Windows 11