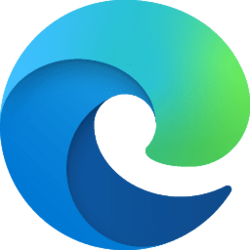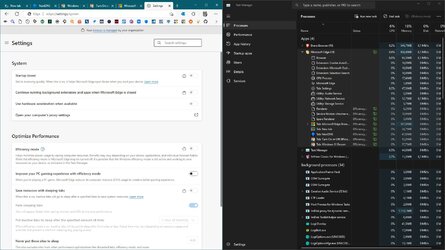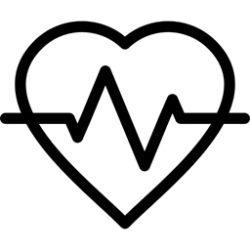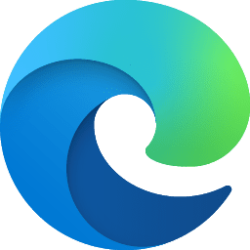This tutorial will show you how to turn on or off Efficiency mode in Microsoft Edge for your account or all users in Windows 10 and Windows 11.
The Microsoft Edge web browser is based on Chromium and was released on January 15, 2020. It is compatible with all supported versions of Windows, and macOS. With speed, performance, best in class compatibility for websites and extensions, and built-in privacy and security features, it's the only browser you'll ever need.
Efficiency mode is designed to help extend battery life. It minimizes power usage by reducing resource usage (CPU usage) through modifying certain tab activity on tabs you’re not interacting with and putting inactive background tabs to sleep after 5 minutes or less. Benefits may vary depending on your device, applications, and individual browser habits.
Efficiency mode will become active when your device is unplugged and will remain active until your device is connected to power or your laptop runs out of battery.
Although efficiency mode has advantages for battery-powered devices, it can also benefit desktop computers. Efficiency mode minimizes browser resource usage so the operating system can focus its resources on other running apps. However, if you enable efficiency mode, you may experience some visible slowdowns when you browse.
How it works
- Puts background tabs to sleep after 5 minutes of inactivity, if sleeping tabs is on
- May cause videos to be less smooth, animations to slow down when you're not interacting with the browser
- Balanced Savings is the option that we recommend. It helps extend your battery life by saving computer resources. When your device is unplugged, moderate steps are taken to save your battery. You should experience no or minor slowdowns when you browse. When your device reaches low battery and enters battery saver mode, additional steps are taken to save your battery. With these additional steps, you may experience some visible slowdowns when you browse. For example, it may cause videos to be less smooth. To indicate that these additional steps are being taken, a filled heart pulse icon will appear in your browser’s toolbar.
- Maximum Savings is a good option when you can’t be connected to power for an extended period and need to conserve more battery life. With this setting, a filled heart pulse icon will appear on the Edge toolbar for the entire time that you are unplugged, additional steps are taken to save your battery. The changes being made to your browser will be the same as when additional steps are taken in Balanced Savings while on low battery. You may experience some visible slowdowns when you browse.
Learn about performance features in Microsoft Edge - Microsoft Support
Learn about performance features in Microsoft Edge, such as sleeping tabs, efficiency mode, and performance detector.
Contents
- Option One: Turn On or Off Efficiency mode in Microsoft Edge for Current User from Performance icon on Toolbar
- Option Two: Turn On or Off Efficiency mode in Microsoft Edge for Current User from Settings
- Option Three: Enable or Disable Efficiency mode in Microsoft Edge for All Users
1 Open Microsoft Edge.
2 Perform one of the following available actions: (see screenshot below)
- Click/tap on the Performance (filled heart pulse) icon on the toolbar.
- Click/tap on the Settings and more (3 dots) button, and click/tap on Performance.
3 Turn On (default) or Off Efficiency mode for what you want in the Performance menu. (see screenshot below)
1 Open Microsoft Edge.
2 Click/tap on the Settings and more (3 dots) button, and click/tap on Settings. (see screenshots below)
3 Do step 4 (on) or step 5 (off) below for what you want.
4 Turn On Efficiency mode in Microsoft Edge
This is the default setting.
A) Click/tap on System and performance in the left pane. (see screenshot below)
B) Turn on Efficiency mode.
C) Select Balanced Savings (default) or Maximum Savings for what you want.
5 Turn Off Efficiency mode in Microsoft Edge
A) Click/tap on System and performance in the left pane. (see screenshot below)
B) Turn off Efficiency mode.
You must be signed in as an administrator to use this option.
This option uses the EfficiencyModeEnabled policy for Microsoft Edge.
1 Do step 2 (enable), step 3 (disable), or step 4 (default) below for what you want.
2 Enable Efficiency mode in Microsoft Edge for All Users
This will override and gray out Option One and Option Two.
A) Click/tap on the Download button below to download the REG file below, and go to step 5 below.
Enable_effiency_mode_in_Microsoft_Edge_for_all_users.reg
(Contents of REG file for reference)
Code:
Windows Registry Editor Version 5.00
[HKEY_LOCAL_MACHINE\SOFTWARE\Policies\Microsoft\Edge]
"EfficiencyModeEnabled"=dword:000000013 Disable Efficiency mode in Microsoft Edge for All Users
This will override and gray out Option One and Option Two.
A) Click/tap on the Download button below to download the REG file below, and go to step 5 below.
Disable_effiency_mode_in_Microsoft_Edge_for_all_users.reg
(Contents of REG file for reference)
Code:
Windows Registry Editor Version 5.00
[HKEY_LOCAL_MACHINE\SOFTWARE\Policies\Microsoft\Edge]
"EfficiencyModeEnabled"=dword:000000004 Default User Choice to Turn On or Off Efficiency mode in Microsoft Edge
This is the default setting to allow using Option One and Option Two.
A) Click/tap on the Download button below to download the REG file below, and go to step 5 below.
Default_user_choice_effiency_mode_in_Microsoft_Edge.reg
(Contents of REG file for reference)
Code:
Windows Registry Editor Version 5.00
[HKEY_LOCAL_MACHINE\SOFTWARE\Policies\Microsoft\Edge]
"EfficiencyModeEnabled"=-5 Save the .reg file to your desktop.
6 Double click/tap on the downloaded .reg file to merge it.
7 When prompted, click/tap on Run, Yes (UAC), Yes, and OK to approve the merge.
8 You can now delete the downloaded .reg file if you like.
That's it,
Shawn Brink
Related Tutorials
- Open Browser Essentials in Microsoft Edge
- Use Balanced or Maximum Savings with Efficiency mode in Microsoft Edge
- Enable or Disable Efficiency mode when Connected to Power in Microsoft Edge
- Turn On or Off Efficiency mode for PC Gaming in Microsoft Edge
- Turn On or Off Efficiency Mode for App or Process in Windows 11
- Turn On or Off Sleeping Tabs in Microsoft Edge
- Turn On or Off Fade Sleeping Tabs in Microsoft Edge
- Add and Remove Sites from Sleeping Tabs Exclude List in Microsoft Edge
- Turn On or Off Battery Saver in Windows 11
- Change Inactivity Timeout for Sleeping Tabs in Microsoft Edge
- Turn On or Off Resource Controls for how much RAM can be used by Microsoft Edge
Attachments
Last edited: