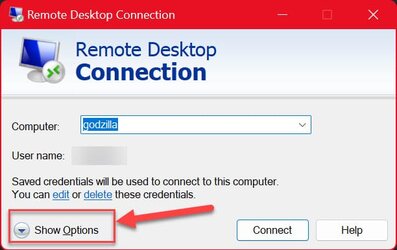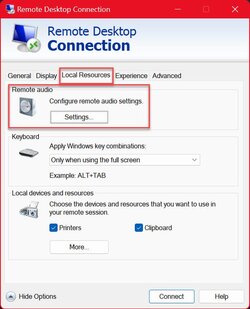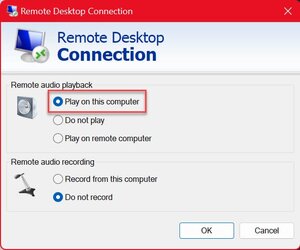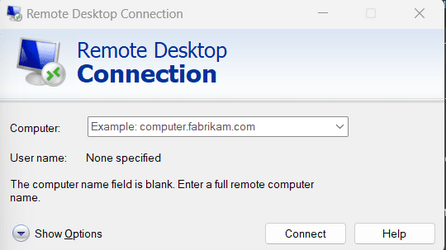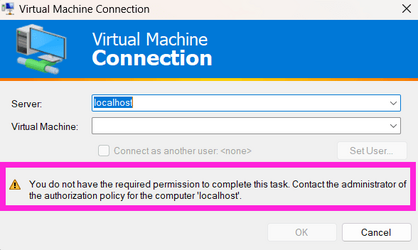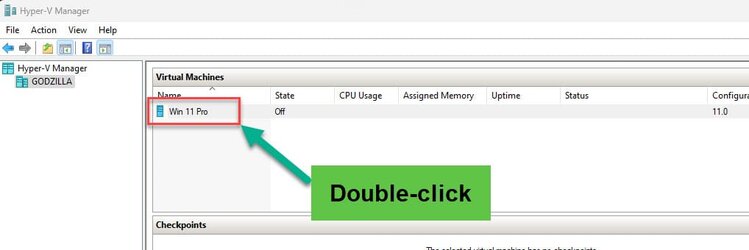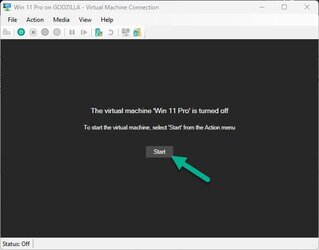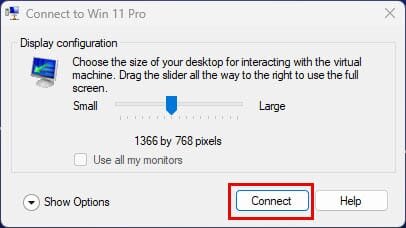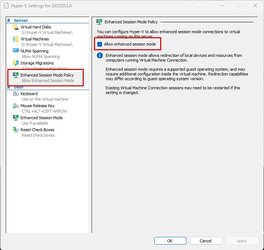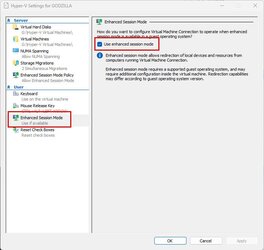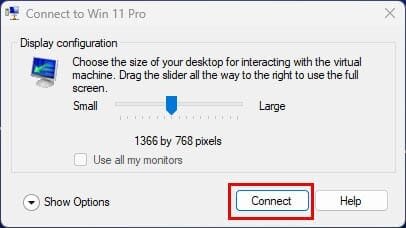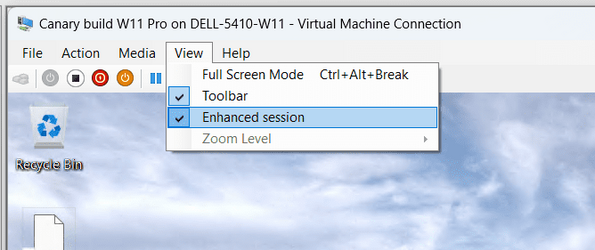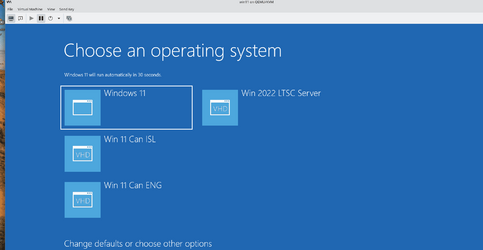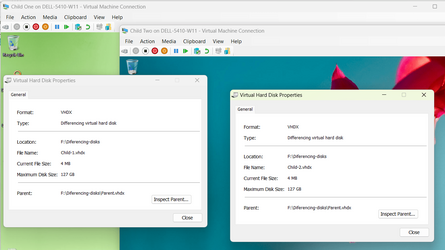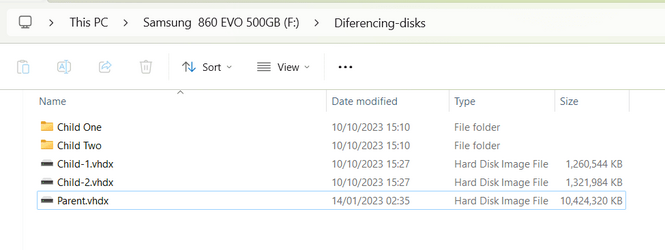WonderWoman
Member
- Local time
- 2:28 AM
- Posts
- 28
- OS
- Windows 11 Pro v. 23H2
Hello,
Windows Version:
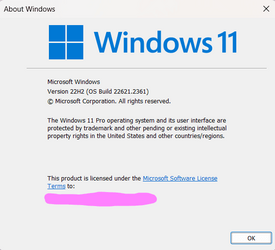
I am working on a personal project that will have me setting up multiple VMs. I have already figured out how to build the VMs and install Win11 Home successfully and get them connected to the internet and to my NAS drive. My project will have these machines ALL running Win11 HOME WITHOUT ACTIVATING ANY OF THEM. I do not have the financial resources (and for the project it is for it is not worth the investment) to pay money to waste them for multiple VMs that are ONLY for a personal project and nothing else. That said, here's the problem I need help with. I need all the VMs to be capable of having sound playback. I got my first VM setup and running tonight and discovered that it cannot playback any sound and when I checked the device manager I discovered that there are no audio devices installed at all.
I did some research and found information on what is called "Enhanced Mode" for VMs but that is a NO GO because the machines will never be running any activated versions of Win11 let alone the Win11 Pro that is also needed for enhanced mode. I checked it out all the way through to researching the "VMConnect" app and "Remote Desktop" services/app and that is how I found out that although my host machine is a legitimate, activated Win11 Pro and can do the VMConnect and Remote Desktop the VMs cannot do either because of the no activation and being home not pro.
Can anyone please help me firure out how to get audio to play on the VMs?
Thank you.
Sincerely,
WonderWoman
Windows Version:
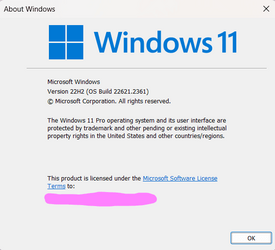
I am working on a personal project that will have me setting up multiple VMs. I have already figured out how to build the VMs and install Win11 Home successfully and get them connected to the internet and to my NAS drive. My project will have these machines ALL running Win11 HOME WITHOUT ACTIVATING ANY OF THEM. I do not have the financial resources (and for the project it is for it is not worth the investment) to pay money to waste them for multiple VMs that are ONLY for a personal project and nothing else. That said, here's the problem I need help with. I need all the VMs to be capable of having sound playback. I got my first VM setup and running tonight and discovered that it cannot playback any sound and when I checked the device manager I discovered that there are no audio devices installed at all.
I did some research and found information on what is called "Enhanced Mode" for VMs but that is a NO GO because the machines will never be running any activated versions of Win11 let alone the Win11 Pro that is also needed for enhanced mode. I checked it out all the way through to researching the "VMConnect" app and "Remote Desktop" services/app and that is how I found out that although my host machine is a legitimate, activated Win11 Pro and can do the VMConnect and Remote Desktop the VMs cannot do either because of the no activation and being home not pro.
Can anyone please help me firure out how to get audio to play on the VMs?
Thank you.
Sincerely,
WonderWoman
- Windows Build/Version
- 22H2 (OS Build 22621.2361)
My Computers
System One System Two
-
- OS
- Windows 11 Pro v. 23H2
- Computer type
- Laptop
- Manufacturer/Model
- MSI Katana GF66 11UE
- CPU
- Intel Core i7
- Memory
- 32GB
-
- Operating System
- Windows 11 Pro 23H2 Version 10.0.22631 Build 22631
- Computer type
- PC/Desktop
- Manufacturer/Model
- DIY Self Built
- CPU
- Intel 13th Gen Core i9 13900K
- Motherboard
- MSI MPG Edge Z790 DDR4 Wi-Fi
- Memory
- 3GB
- Graphics card(s)
- ZOTAC Gaming GEForce RTX 3080 Trinity White
- Sound Card
- NONE
- Hard Drives
- 2x Samsung 980 Pro SSD 2TB M.2 NVMe
- PSU
- Phanteks 1000w
- Case
- Mars Gaming Pink
- Cooling
- Corsair Hydro-x system, pump/res, CPU block & radiator w/their brand coolant liquid
- Other Info
- Build completed. Currently using it