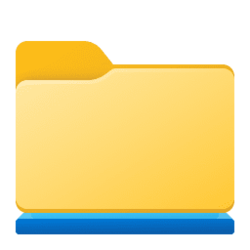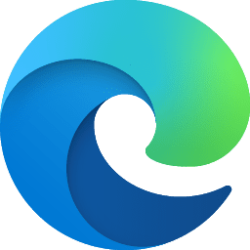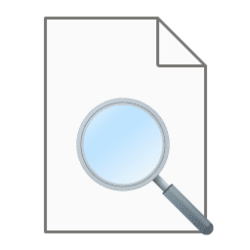This tutorial will show you how to change the default save locations for a library for your account in Windows 11.
Windows 7 introduced libraries, which provide users with a single, coherent view of their files even when those files are stored in different locations. Libraries can be configured and organized by a user and a library can contain folders that are found on the user's computer and also folders that have been shared over a network. Libraries present a simpler view of the underlying storage system because, to the user, the files and folders in a library are displayed in one single view location, no matter where they are actually physically stored.
In File Explorer, users interact with libraries in ways similar to how they would interact with other folders. Libraries are built upon the legacy known folders (such as Camera Roll, Documents, Music, Pictures, Saved Pictures, and Videos), and these known folders are automatically included in the default libraries and set as the default save location.
Each library has a default save location and public save location. Users can select a different save location. If the user removes the default save location from a library, the next location is automatically selected as the new default save location. If the library is empty of locations or if all included locations cannot be saved to, then the save operation fails.
 The default save location for a library determines which included folder or drive an item will be stored to when you copy, move, or save it to the library, rather than a specific location within the library.
The default save location for a library determines which included folder or drive an item will be stored to when you copy, move, or save it to the library, rather than a specific location within the library. The default public save location for a library determines which included folder or drive an item will be stored to when users you set to share the library with copy, move, or save the item to the library.
The default public save location for a library determines which included folder or drive an item will be stored to when users you set to share the library with copy, move, or save the item to the library.

Windows Libraries - Win32 apps
Windows 7 introduces libraries, which provide users with a single, coherent view of their files even when those files are stored in different locations.
docs.microsoft.com

Windows Libraries - Windows Client Management
All about Windows Libraries, which are containers for users' content, such as Documents and Pictures.
docs.microsoft.com
Contents
- Option One: Set Default Save Location for a Library
- Option Two: Set Default Public Save Location for a Library
- Option Three: Add and Set Default Save Location for a Library in Settings
EXAMPLE: Default Libraries
1 Open Libraries in File Explorer (Win+E).
2 Perform one of the following actions: (see screenshots below)
- Select the library (ex: "Pictures") you want to include a folder in, click/tap on the See more (3 dots) button on the command bar, and click/tap on Properties.
- Right click or press and hold on the library (ex: "Pictures") you want to include a folder in, and click/tap on Properties.
3 Select the included folder or drive location you want, and click/tap on Set save location. (see screenshot below)
4 Click/tap on OK to apply. (see screenshot below)
1 Open Libraries in File Explorer (Win+E).
2 Perform one of the following actions: (see screenshots below)
- Select the library (ex: "Pictures") you want to include a folder or drive in, click/tap on the See more (3 dots) button on the command bar, and click/tap on Properties.
- Right click or press and hold on the library (ex: "Pictures") you want to include a folder or drive in, and click/tap on Properties.
3 Select the included folder or drive location you want, and click/tap on Set public save location. (see screenshot below)
4 Click/tap on OK to apply. (see screenshot below)
1 Open Settings (Win+I).
2 Click/tap on System on the left side, and click/tap on Storage on the right side. (see screenshot below)
3 Click/tap on Advanced storage settings on the right side to expand it, and click/tap on Where new content is saved. (see screenshot below)
4 Select an available drive you want in the New documents will save to (Documents library), New music will save to (Music library), New photos and videos will save to (Pictures and CameraRoll library), and/or New Movies and TV will save to (Videos library) drop menu. (see screenshot below)
5 Click/tap on Apply to confirm. (see screenshot below)
6 A folder (ex: "Brink") with the same name as your C:\Users\(user-name) user profile folder will now automatically be created on the selected save location (ex: "Virtual Machine (D)") if it doesn't already exist, then a subfolder (ex: "Documents") for the selected folder (ex: "New documents will save to") will be created inside the main folder (ex: Brink) if it doesn't already exist. This path (ex: "D:\Brink\Documents") will be added and used as the new default save location for the library (ex: Documents library). (see screenshots below)
7 When finished, you can close Settings if you like.
That's it,
Shawn Brink
Related Tutorials
- Change Default Save Locations for File Explorer Gallery in Windows 11
- Add or Remove Libraries in Navigation Pane of File Explorer in Windows 11
- Create New Library in Windows 11
- Include Folder or Drive in Library in Windows 11
- Remove Folder or Drive from Library in Windows 11
- Change Order of Library Locations in Windows 11
- Restore Default Settings of Library in Windows 11
- Change Icon of Library in Windows 11
Attachments
Last edited: