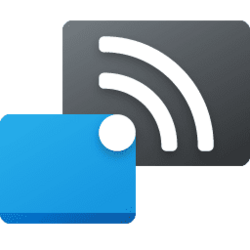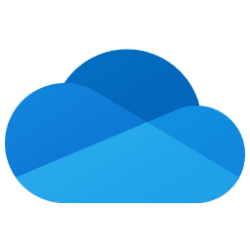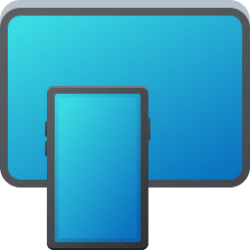This tutorial will show you how to change when to ask to project to this PC for all users in Windows 11.
You can use the Projecting to this PC feature to have apps and content from another device show on your PC screen.
Projecting to this PC uses the Wireless Display app to wirelessly project (mirror) a phone, PC, or Android device to the screen on your PC, and use its keyboard, mouse, and other devices too.
You can change when to Ask to project to this PC from a device to First time only or Every time a connection is requested when projecting to your PC.
Reference:
Screen mirroring and projecting to your PC or wireless display - Microsoft Support
Learn how to screen mirror or project content from one device to another.
Contents
- Option One: Change When to Ask to Project to this PC in Settings
- Option Two: Change When to Ask to Project to this PC using REG file
EXAMPLE: Connect notification for "Ask to project to this PC"
1 Open Settings (Win+I).
2 Click/tap on System on the left side, and click/tap on Projecting to this PC on the right side. (see screenshot below)
3 Select First time only or Every time a connection is requested (default) in the Ask to project to this PC drop menu for what you want. (see screenshot below)
4 You can now close Settings if you like.
You must be signed in as an administrator to use this option.
1 Do step 2 ("First time only") or step 3 ("Every time") below for what you want.
2 Ask to Project to this PC "First time only"
A) Click/tap on the Download button below to download the file below, and go to step 4 below.
Ask_to_Project_to_this_PC-First_time_only.reg
(Contents of REG file for reference)
Code:
Windows Registry Editor Version 5.00
[HKEY_LOCAL_MACHINE\SOFTWARE\Microsoft\MiracastReceiver]
"ConsentToast"=dword:000000013 Ask to Project to this PC "Every time a connection is requested"
This is the default setting
A) Click/tap on the Download button below to download the file below, and go to step 4 below.
Ask_to_Project_to_this_PC-Every_time_a_connection_is_requested.reg
(Contents of REG file for reference)
Code:
Windows Registry Editor Version 5.00
[HKEY_LOCAL_MACHINE\SOFTWARE\Microsoft\MiracastReceiver]
"ConsentToast"=dword:000000024 Save the REG file to your desktop.
5 Double click/tap on the downloaded REG file to merge it.
6 When prompted, click/tap on Run, Yes (UAC), Yes, and OK to approve the merge.
7 You can now delete the downloaded REG file if you like.
That's it,
Shawn Brink
Related Tutorials
- Enable or Disable Projecting to this PC in Windows 11
- Turn On or Off Projecting to this PC Only when Plugged In in Windows 11
- Allow or Block Devices to Project to This PC in Windows 11
- Connect to Wireless Display with Miracast in Windows 11
- Project Android Phone Screen to Windows 11 PC
- Enable or Disable Require PIN for Pairing when Projecting to this PC in Windows 11
Attachments
Last edited: