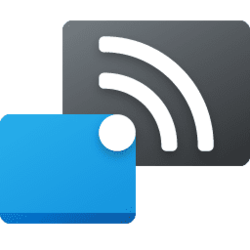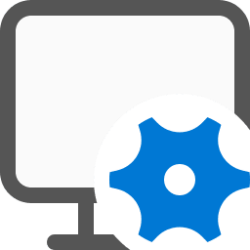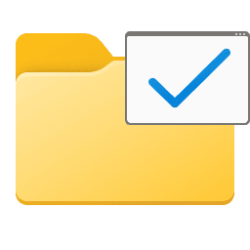This tutorial will show you how to install or uninstall the Wireless Display app for all users in Windows 11.
If you’re working on a Windows PC and want the apps and content from another device to show on your PC screen, you’ll want to consider mirroring that device‘s screen or projecting it to your PC.
The Wireless Display app allows other devices to wirelessly project to this PC's screen, and use its keyboard, mouse, and other devices too.
Reference:
Screen mirroring and projecting to your PC or wireless display - Microsoft Support
Learn how to screen mirror or project content from one device to another.
Wireless Display requires Miracast capable hardware.
You must be signed in as an administrator to install or uninstall the Wireless Display app.
Contents
- Option One: Install Wireless Display app in Quick Settings
- Option Two: Install or Uninstall Wireless Display app in Settings
- Option Three: Install or Uninstall Wireless Display app using Command
EXAMPLE: Wireless Display app and "Projecting to this PC" Settings
This option is only available starting with Windows 11 build 22631.2129 (Beta) and build 23516 (Dev).
1 Open Quick Settings (Win+A), and click/tap on the Cast or Wired display button. (see screenshot below)
2 Click/tap on Set up now under "Cast to this device". (see screenshot below)
3 Click/tap on Add now. (see screenshot below)
4 The Wired Display app will now get added (installed). (see screenshot below)
1 Open Settings (Win+I).
2 Perform one of the available options below: (see screenshots below)
- Click/tap on Apps on the left side, and click/tap on Optional features on the right side.
- Click/tap on System on the left side, and click/tap on Optional features on the right side.
3 Do step 4 (add) or step 5 (remove) below for what you want.
4 Install Wireless Display app
A) Click/tap on the View features button. (see screenshot below)
B) Check Wireless Display, and click/tap on Next. (see screenshot below)
C) Click/tap on Install to confirm. (see screenshot below)
D) You can now close Settings if you like.
5 Uninstall Wireless Display app
A) Under Installed features, click/tap on Wireless Display to expand it open, and click/tap on the Uninstall button. (see screenshot below)
B) You can now close Settings if you like.
1 Open Windows Terminal (Admin), and select Windows PowerShell or Command Prompt.
2 Copy and paste the command below you want to use into Windows Terminal (Admin), and press Enter. (see screenshots below)
(Install)
DISM /Online /Add-Capability /CapabilityName:WirelessDisplay.Connect~~~~0.0.1.0OR
(Uninstall)
DISM /Online /Remove-Capability /CapabilityName:WirelessDisplay.Connect~~~~0.0.1.03 You can now close Windows Terminal (Admin) if you like.
That's it,
Shawn Brink
Attachments
Last edited: