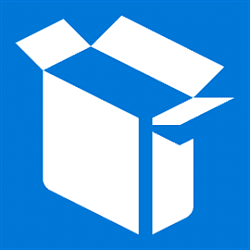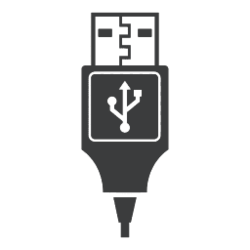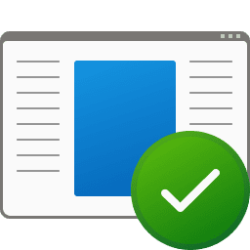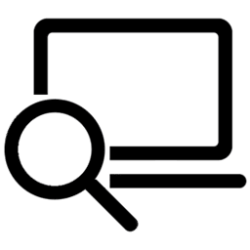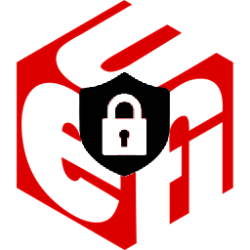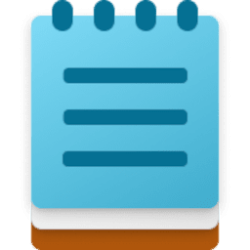This tutorial will show you how to check which USB port types are supported on your Windows 10 and Windows 11 PC.
A USB (Universal Serial Bus) port is a standard cable connection interface for computers and electronics devices.
Contents
- Option One: Check USB Port Types by Logo on USB Port
- Option Two: Check USB Port Types in Device Manager
EXAMPLE: USB types
1 Compare the USB type, logo, and specs in the table below.
| USB Specification | Logo | Interface Type | Transfer Speed |
|---|---|---|---|
| USB 1.0 | USB A USB B Micro USB | Up to 12 Mbps | |
| USB 2.0 High Speed | USB A USB B Micro USB | Up to 480 Mbps | |
| USB 3.0 SuperSpeed | USB A USB B | Up to 5 Gbps | |
| USB 3.1 Gen 1 | USB A USB B USB C Micro USB | Up to 5 Gbps | |
| USB 3.1 Gen 2 | USB A USB C | Up to 10 Gbps | |
| USB 3.2 Gen 1×1 | USB A USB C Micro USB | Up to 5 Gbps | |
| USB 3.2 Gen 1×2 | USB C | Up to 10 Gbps | |
| USB 3.2 Gen 2×1 | USB A USB C Micro USB | Up to 10 Gbps | |
| USB 3.2 Gen 2×2 | USB C | Up to 20 Gbps | |
| USB4 Gen 2×2 | USB C | Up to 20 Gbps | |
| USB4 Gen 3×2 | USB C | Up to 40 Gbps | |
| USB4 Gen 4×2 | USB C | Up to 80 Gbps |
1 Open Device Manager (devmgmt.msc).
2 Expand open Universal Serial Bus controllers to see which USB port types your system supports. (see screenshot below)
That's it,
Shawn Brink
Attachments
Last edited: