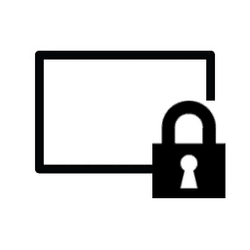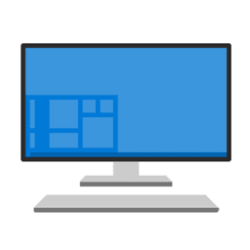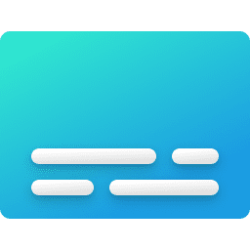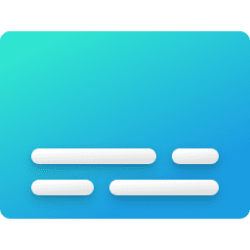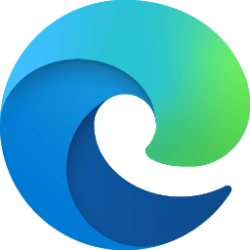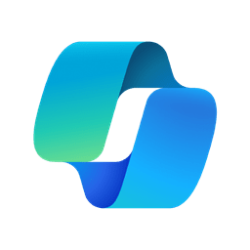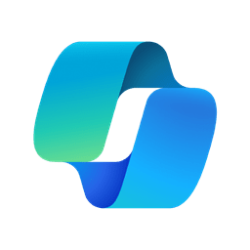This tutorial will show you how to copy your account's language and region settings to the welcome screen (aka: lock screen), system accounts and new user accounts in Windows 11.
You can copy your account's current display language, keyboard input language, date and time regional format, and country or region geographic location (GeoID) settings to the Welcome screen and system accounts and/or New user accounts to change them to be the same as your account (current user).
You must be sign in as an administrator to copy your language and region settings to the welcome screen, system accounts and new user accounts.
Here's How:
1 Open Settings (Win+I).
2 Click/tap on Time & language on the left side, and click/tap on Language & region on the right side. (see screenshot below)
3 Click/tap on Administrative language settings under "Related settings". (see screenshot below)
4 In the Administrative tab, click/tap on the Copy settings button for "Welcome screen and new user accounts". (see screenshot below)
5 Check Welcome screen and system accounts if you want to copy the Current user settings to it. (see screenshot below step 7)
6 Check New user accounts if you want to copy the Current user settings to it. (see screenshot below step 7)
7 Click/tap on OK. (see screenshot below)
8 If changes were made to the display language for Welcome screen and system accounts, then you will be prompted to click/tap on Restart now to apply. (see screenshot below)
Clicking on Restart now will immediately restart the computer. Be sure to save and close anything you want first.
9 Click/tap on OK. (see screenshot below)
10 You can close Settings if you like.
That's it,
Shawn Brink
Attachments
Last edited: