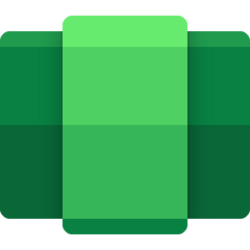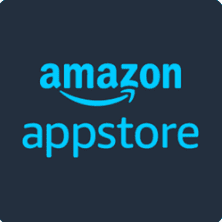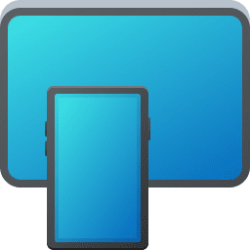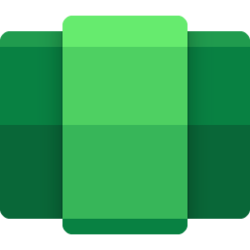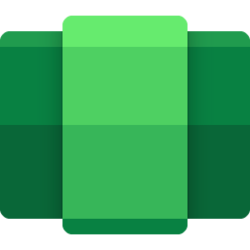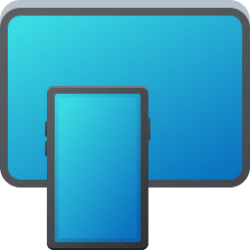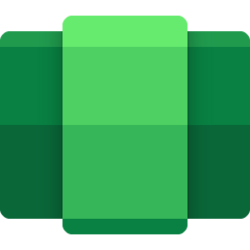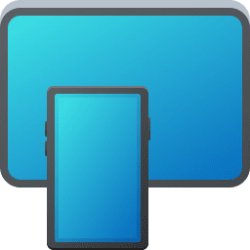This tutorial will show you how to enable or disable opening supported links with Windows Subsystem for Android (WSA) by default for your account in Windows 11.
The Amazon Appstore app gets installed as part of installing Windows Subsystem for Android (WSA). WSA enables your Windows 11 device to run Android apps available from the Amazon Appstore.
By default, supported web links will open with Windows Subsystem for Android (WSA) via the Amazon Appstore app.
For example, if you click/tap on an Amazon track package link in your email app like below, it may try to open with WSA by default instead of your default web browser (ex: Microsoft Edge or Google Chrome).
If you are having issues with links you can't stop from trying to open with WSA by default, you can disable this to have the links open in your default web browser instead.
Windows Subsystem for Android (WSA) is being deprecated beginning March 5, 2025
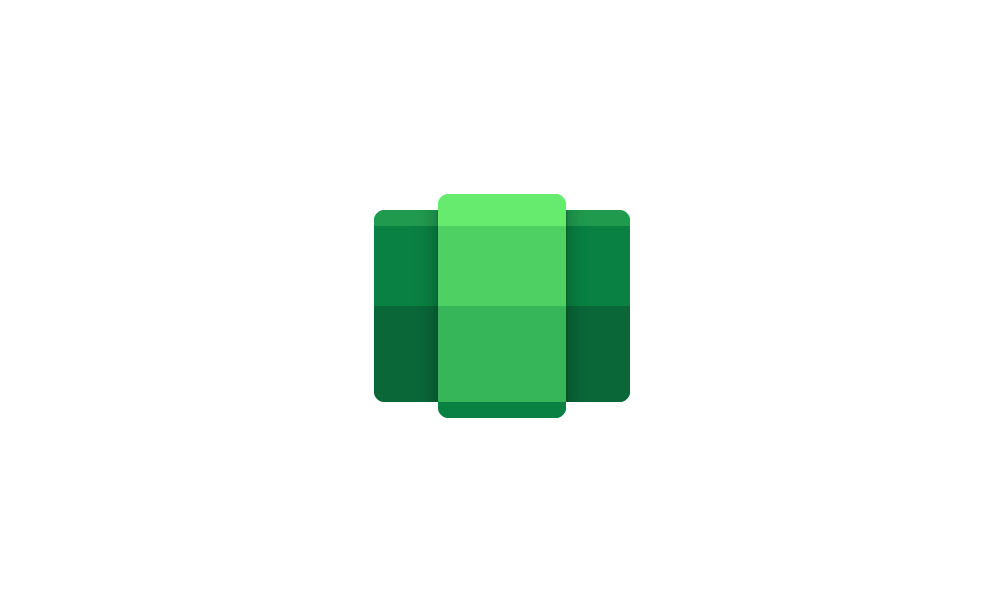
Windows Subsystem for Android (WSA) is being deprecated beginning March 5, 2025
Microsoft Learn: Microsoft is ending support for the Windows Subsystem for Android™️ (WSA). As a result, the Amazon Appstore on Windows and all applications and games dependent on WSA will no longer be supported beginning March 5, 2025. Until then, technical support will remain available to...
 www.elevenforum.com
www.elevenforum.com
EXAMPLE: Default supported web links to open with WSA
Here's How:
1 Perform one of the following steps below to open WSA settings for the Amazon Appstore app: (see screenshots below)
- Open Start > All apps, right click on Amazon Appstore, click/tap on More, and click/tap on App settings.
- Open the Windows Subsystem for Android app from Start > All apps, click/tap on Apps, click/tap on the 3 dots button for the Amazon Appstore app, and click/tap on App settings.
2 Click/tap on Open by default. (see screenshot below)
3 Turn On (default) or Off Open supported links for what you want. (see screenshots below)
4 You can now close Windows Subsystem for Android Settings if you like.
That's it,
Shawn Brink
Attachments
Last edited: