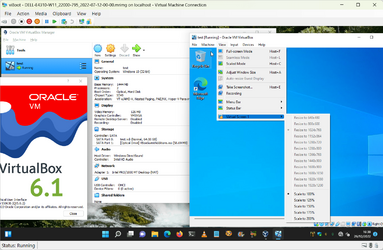- Local time
- 3:53 AM
- Posts
- 5,713
- OS
- Windows 10 Pro + others in VHDs
I have just set a W11 VM up in VB7, and it is unactivated - just testing.
It defaults to 1024x768 screen setting, and I cannot change it as unactivated.
When I do same in Hyper-V enhanced mode, I can set the screen resolution to 1920x1080 or 1366x768 as I wish, even though it is not activated.
So, I activated the vm, but still no ability to change setting.
In device manager, I only see

So I suspect it is a driver issue.
Does anybody know how to enable different screen settings?
It defaults to 1024x768 screen setting, and I cannot change it as unactivated.
When I do same in Hyper-V enhanced mode, I can set the screen resolution to 1920x1080 or 1366x768 as I wish, even though it is not activated.
So, I activated the vm, but still no ability to change setting.
In device manager, I only see

So I suspect it is a driver issue.
Does anybody know how to enable different screen settings?
My Computer
System One
-
- OS
- Windows 10 Pro + others in VHDs
- Computer type
- Laptop
- Manufacturer/Model
- ASUS Vivobook 14
- CPU
- I7
- Motherboard
- Yep, Laptop has one.
- Memory
- 16 GB
- Graphics Card(s)
- Integrated Intel Iris XE
- Sound Card
- Realtek built in
- Monitor(s) Displays
- N/A
- Screen Resolution
- 1920x1080
- Hard Drives
- 1 TB Optane NVME SSD, 1 TB NVME SSD
- PSU
- Yep, got one
- Case
- Yep, got one
- Cooling
- Stella Artois
- Keyboard
- Built in
- Mouse
- Bluetooth , wired
- Internet Speed
- 72 Mb/s :-(
- Browser
- Edge mostly
- Antivirus
- Defender
- Other Info
- TPM 2.0

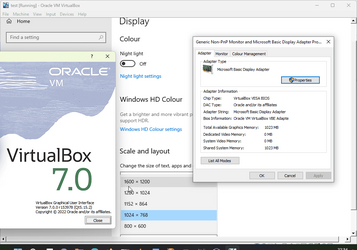
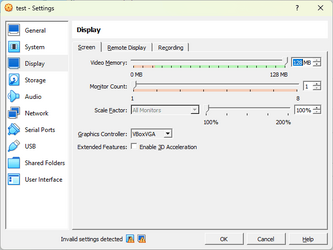
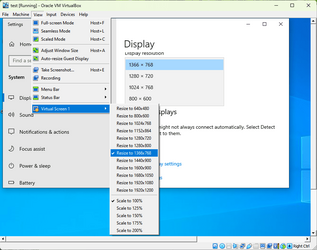
 ). The menu options are the same. I couldn't install Guest Additions though (it gave a BSOD in the VM within a VM) so it's stuck with 1024x768 and the options are all greyed out - it does show that they're there though.
). The menu options are the same. I couldn't install Guest Additions though (it gave a BSOD in the VM within a VM) so it's stuck with 1024x768 and the options are all greyed out - it does show that they're there though.