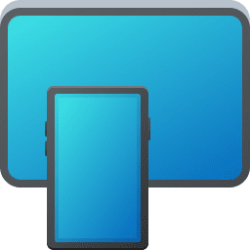This tutorial will show you how to adjust the left and right channel audio volume balance level of a sound output device in Windows 11.
The default audio playback device is the device that Windows uses to output (play) sound. This can be speakers, headphones, Bluetooth headset, or other audio devices connected or built-in to your computer.
Sometimes you may notice unbalanced volume levels in the left and right channels of a sound output device, and may need to manually adjust the left and right volume balance level until it sounds best to you.
Contents
- Option One: Adjust Left and Right Volume Balance Level of Sound Output Device in Settings
- Option Two: Adjust Left and Right Volume Balance Level of Sound Output Device in Control Panel
1 Open Settings (Win+I).
2 Click/tap on System on the left side, and click/tap on Sound on the right side. (see screenshot below)
3 Under Advanced, click/tap on All sound devices. (see screenshot below)
4 Under Output devices, click/tap on the sound output device you want to adjust the left and right channel balance level for. (see screenshot below)
5 Adjust the slider for Left channel and Right channel to the volume balance level you want. (see screenshot below)
100% is the default volume balance level for both the Left channel and Right channel.
6 You can now close Settings if you like.
1 Open the Control Panel (icons view), and click/tap on the Sound icon (mmsys.cpl).
2 Perform the following actions: (see screenshot below)
- Click/tap on the Playback tab.
- Select the sound output device you want to adjust the left and right channel balance level for.
- Click/tap on Properties.
3 Click/tap on the Levels tab, and click/tap on the Balance button. (see screenshot below)
4 Adjust the L (left) and R (right) channels to the volume balance level you want, and click/tap on OK. (see screenshot below)
100% is the default volume balance level for both the left and right channels.
5 Click/tap on OK. (see screenshot below)
6 Click/tap on OK. (see screenshot below)
That's it,
Shawn Brink
Attachments
Last edited: