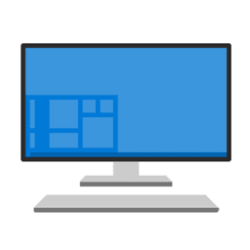This tutorial will show you how to change the primary email account used by default in the Outlook for Windows app for your account in Windows 10 and Windows 11.
The new Outlook for Windows brings the latest features, intelligent assisted capabilities and a new modern and simplified design to your Outlook app. You can tailor it to your style and do more with new Outlook for Windows.
Starting in June 2023, Microsoft is beginning the process of migrating existing Windows Mail, Calendar, and People users to the new Outlook for Windows.
Beginning in 2024, Windows 11 devices will be shipped with the new Outlook for Windows as the default mailbox application free for all to use. The Mail and Calendar apps will continue to be available via download in the Microsoft Store through the end of 2024. On existing devices, users can switch to the new Outlook for Windows from a toggle in the Mail and Calendar apps.
When you have more than one email account added to the Outlook for Windows app, you can choose which email account will be the primary account.
The Primary Account is the email account in Outlook used by default to load app settings and other policies, and dictates which privacy settings will apply. If your account is being managed by your administrator, you cannot change this setting. Otherwise, you may change the Primary Account to any mail account you have added. Once you change the account, all the privacy settings set for that account will apply across your app.
References:
What is the Primary Account in my Privacy Settings? - Microsoft Support
Sync your account in Outlook to the Microsoft Cloud - Microsoft Support
Explains how to sync your Google, Yahoo, iCloud, and IMAP mail, contacts, and calendar to the Microsoft Cloud.
Here's How:
1 Open the Outlook for Windows app.
2 Click/tap on the Settings (gear) icon on the toolbar. (see screenshot below)
3 In Settings, click/tap on Accounts in the left pane, and click/tap on Email accounts in the middle pane. (see screenshot below)
4 Click/tap on the Manage button for the added email account you want to set as primary account. (see screenshot below)
5 Click/tap on the Set as primary account button. (see screenshots below)
If the Set as primary account button is grayed out, then that email account is already the primary account.
6 Click/tap on Continue to confirm. (see screenshot below)
7 Outlook will now restart to set up for the new primary account. (see screenshot below)
8 Click/tap on Next. (see screenshot below)
9 Select Yes, send optional data or No, don't send optional data for what you want, and click/tap on Accept. (see screenshot below)
10 Click/tap on Continue. (see screenshot below)
11 When finished, Outlook for Windows will reopen using the new primary account. (see screenshot below)
That's it,
Shawn Brink
Attachments
Last edited: