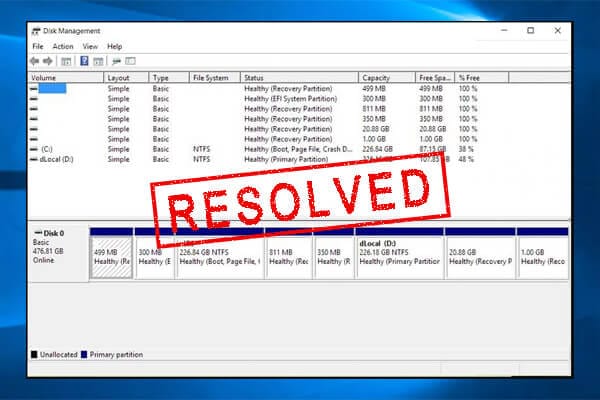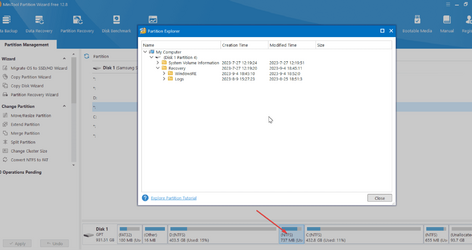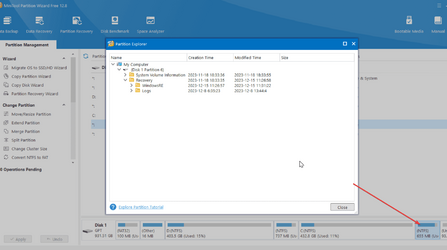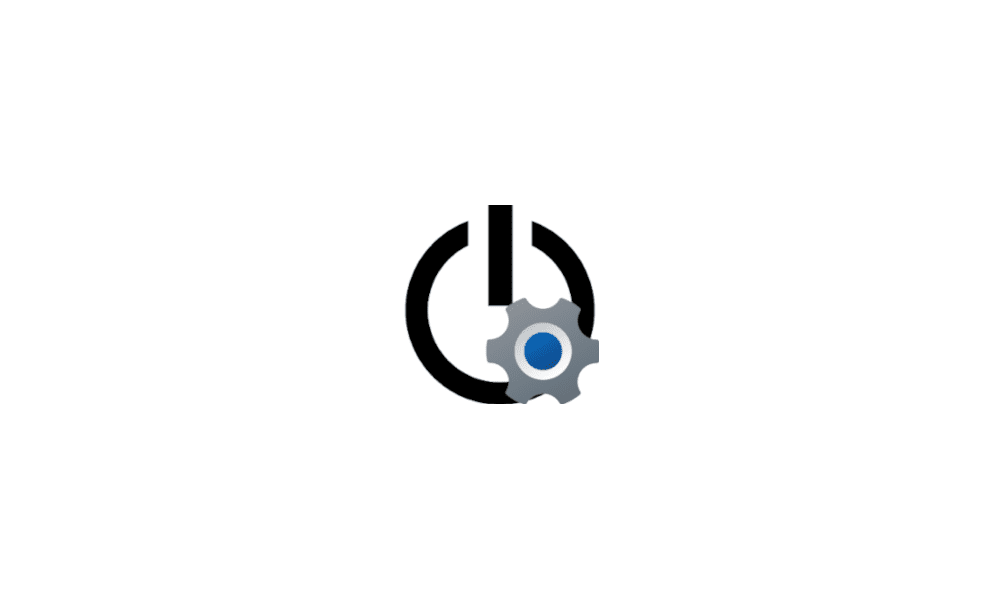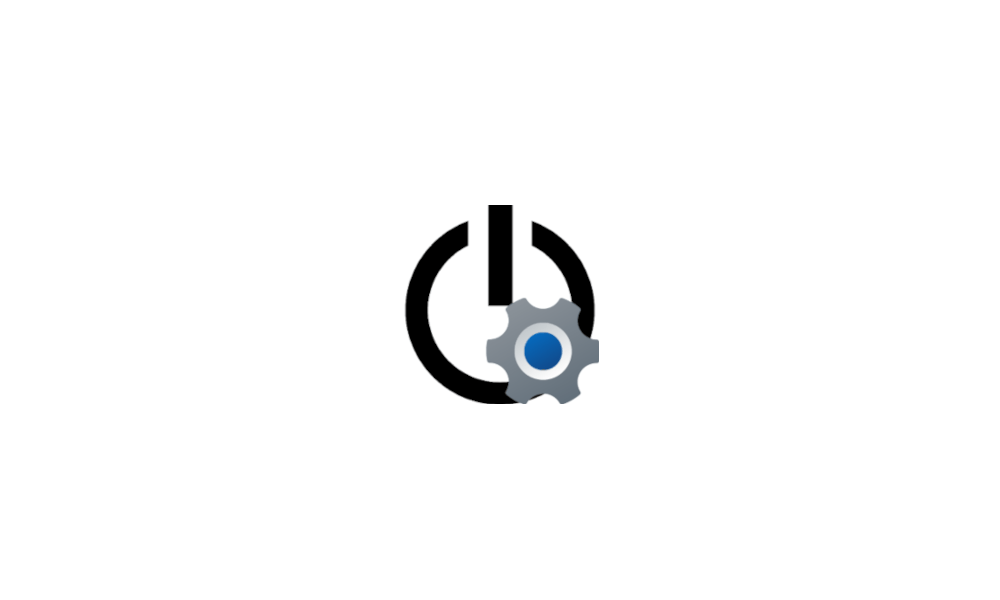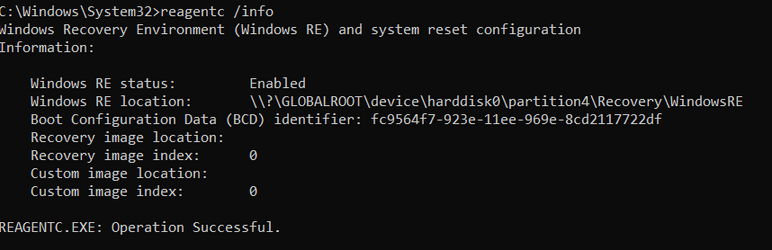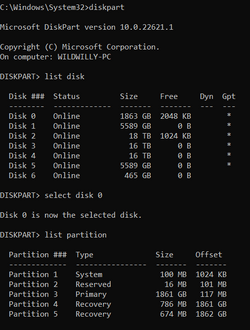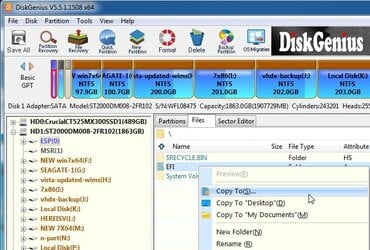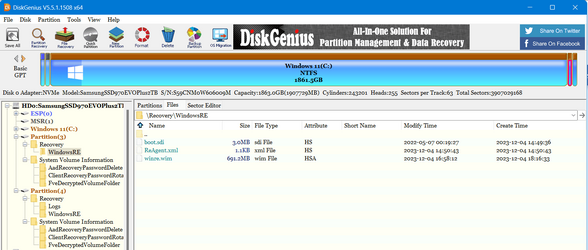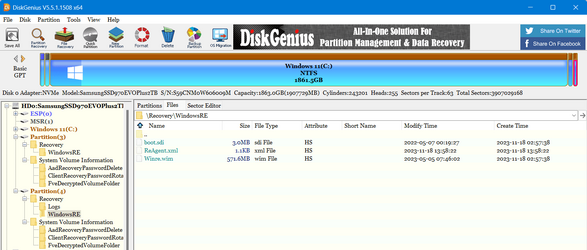I recently built a new computer, which is to emphasize that it had no software on it of any kind, let alone an operating system. I built bootable W11 install media on my old W7 computer & used that to do a clean install of W11 Pro 23H2 on the new, bare computer. I've been running W11 for a couple of weeks & only just now noticed I have not one but TWO recovery partitions on my boot drive. I looked for a tutorial that explains (a) what a recovery partition is & (b) how to use it. I'd also like to know what created the first one & why do I have a second one. Then there's the question of how do I delete the extra one (I assume I can delete it) & expand my boot partition to use that space. I can't believe such a tutorial doesn't exist but I can't find it. My search for "recovery partition" gave me a number of hits, including this thread, but not the simple tutorial on the subject I'm looking for. I should expect Brink wrote it. He's written practically all the tutorials. So if somebody could just give me the link, I'd be most grateful.
My Computer
System One
-
- OS
- Windows 11 Pro 64-bit 23H2
- Computer type
- PC/Desktop
- Manufacturer/Model
- Self build
- CPU
- Intel Core i9-13900K
- Motherboard
- ASUS Z790-Plus WiFi TUF Gaming
- Memory
- 4x32G Corsair Vengeance RGB DDR5 6000MHz
- Graphics Card(s)
- MSI/NVidia GeForce RTX 4070 Gaming X Trio 12G GDDR6X + built into motherboard Intel UHD Graphics
- Sound Card
- Built into graphics card + built into motherboard Realtek Audio
- Monitor(s) Displays
- Both connected to the NVidia adapter - Primary: Dell SE2417HGX 23" diagonal connected via HDMI-to-DisplayPort dongle, Secondary: Toshiba TV 32" diagonal connected via HDMI through Onkyo TX-NR717 surround receiver
- Screen Resolution
- 1920x1080 on each monitor
- Hard Drives
- Samsung 970 EVO Plus NVMe M.2 2T
6xSATA-to-USB 3.0 Fideco external enclosures holding SATA drives of various brands & sizes 1x20T, 2x18T, 2x6T, 1x500G, all connected to a multi-port USB hub
For backups: USB 3.0 HDDs of various brands & sizes 1x20T, 2x4T, 1x1T + SSDs of various brands & sizes 2x480G, 1x1T, all connected to another multi-port USB hub, powered on only while actually performing backups & (may it never happen) restores
- PSU
- MSI MPG A1000G PCIe5 1000W, TrippLite Smart1500TSU 1200W UPS for the main system, TrippLite ECO850LCD 850W UPS for the DASD & my Internet connectivity boxes (no reason to throw out legacy equipment that stil works fine)
- Case
- Fractal North
- Cooling
- DeepCool AK620 CPU cooler (air, 2 fans), 2 case fans, 1 fan in PSU, 3 fans in graphics adapter
- Keyboard
- Cherry MX 11900 USB (wired)
- Mouse
- Touchpad built into the keyboard
- Internet Speed
- 500Mbps via Spectrum cable TV/cell phone bundle
- Browser
- Firefox
- Antivirus
- Built into Windows 11