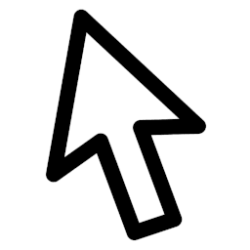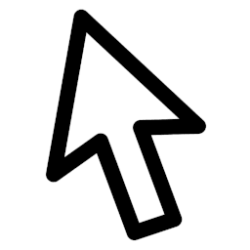This tutorial will show you how to change the touch double-tap speed for your account in Windows 10 and Windows 11.
A touch screen, or touchscreen, is an input device that enables you to interact directly with what is displayed, rather than using a mouse, touchpad, or other such devices (other than a stylus, which is optional for most modern touch screens).
If your device (ex: laptop or tablet) has a touch screen, you can adjust how quickly you tap the screen when you double-tap.
Contents
- Option One: Change Touch Double-tap Speed in Control Panel
- Option Two: Change Touch Double-tap Speed in Registry Editor
1 Open the Control Panel (icons view), and click/tap on the Pen and Touch icon.
2 Perform the following actions: (see screenshot below)
- Click/tap on the Touch tab.
- Select Double-tab.
- Click/tap on Settings.
3 Adjust the Speed slider left (slower) or right (faster) to the speed you want, and click/tap on OK. (see screenshot below)
You can double-tap on the door graphic under Test settings to test the current double-tap speed.
4 Click/tap on OK. (see screenshot below)
5 You can now close the Control Panel if you like.
1 Open Registry Editor (regedit.exe).
2 Navigate to the key below in the left pane of Registry Editor. (see screenshot below)
HKEY_CURRENT_USER\Software\Microsoft\Wisp\Touch
3 In the right pane of the Touch key, double click/tap on the TouchModeN_DtapTime DWORD value to modify it. (see screenshot above)
4 Click/tap on Decimal, type a number between 0 (slower) to 100 (faster) for the double-tap speed you want, and click/tap on OK. (see screenshot below)
The default double-tap speed is 50.
5 Close Registry Editor when finished.
6 Either sign out and sign in or restart the computer to apply.
That's it,
Shawn Brink
Related Tutorials
- Change Pen Double-tap Speed in Windows 11
- Change Touch Double-tap Spatial Tolerance in Windows 11
- Change Mouse Double-click Speed in Windows 11
- Enable or Disable Touch Screen in Windows 11
- Enable or Disable Touch by Finger on Touch Screen in Windows 11
- Enable or Disable Ignore Touch Input when using Pen in Windows 11
- Change Touch Press and Hold Speed and Duration in Windows 11
- Turn On or Off Touch Indicator in Windows 11
Attachments
Last edited: