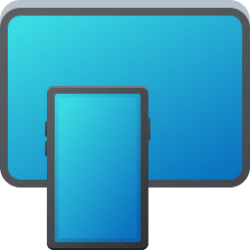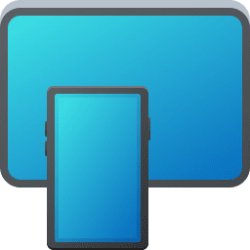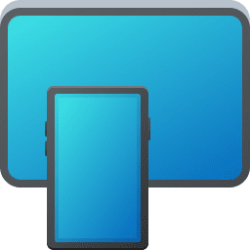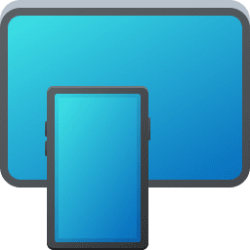This tutorial will show you how to link a Samsung Android phone to the Phone Link app on your Windows 11 PC with your Microsoft account.
The Phone Link app on your Windows PC let's you get instant access to everything you love on your phone, right from your PC. Link your Android phone and PC to view and reply to text messages, make and receive calls, and more - all right on your PC.
Your Android phone experience starts on your PC with Windows 10 or Windows 11 and the Phone Link app. From your PC you can connect to select Android and Samsung devices with these two apps:
- Link to Windows app for most Android devices
- Link to Windows (LTW) app preinstalled on Surface Duo and selected Samsung phones
You can link more than one Android device to the Phone Link app. Make sure you're using the same Microsoft account to sign into the Phone Link app and Link to Windows app across all your devices.
You can also link your Android phone device to multiple PCs at the same time.
The Phone Link app requires the following to work:
- A PC running Windows 11 or Windows 10 May 2019 Update or later.
- Signed in to Windows PC with a Microsoft account.
- An Android device running Android 7.0 (Nougat) or above.
- Your phone and PC both need to be connected to the same Wi-Fi network.
- Introducing Microsoft Phone Link and Link to Windows
- Phone Link app requirements and setup
- Supported devices for Phone Link app experiences
- Sync Your Phone to Computer: Your Phone App | Microsoft
- Connect on a new level with Link to Windows
- Samsung Galaxy phones and Link to Windows
- Set up Link to Windows with your Galaxy phone and Windows 10 or 11 PC
- Phone Link app help & learning
- Troubleshooting for Link to Windows
- Troubleshooting the Phone Link app
- Frequently asked questions about the Phone Link app - Microsoft Support
EXAMPLE: Samsung Android phone connected to Windows PC
Here's How:
The steps below are for how to connect a Windows 11 PC to a Samsung Galaxy S23 Plus Android phone starting from the Windows 11 PC.
The Windows 11 PC is signed in with a Microsoft account. The Link to Windows app on the phone is not signed in with a Microsoft account.
The process of linking the PC to the phone will have the Link to Windows app on the phone signed in to the same Microsoft account from the PC when finished.
1 Open the Phone Link app on your Windows 11 PC.
2 Click/tap on Android depending on which screen you have available. (see screenshots below)
If this is not the first time you linked an Android phone to your PC in the Phone Link app, then you will need to do the steps below first:
A) Click/tap on the Settings (gear) icon.
B) Click/tap on Devices in the middle Settings pane.
C) Click/tap on Link new device.
3 If your Android phone mobile device has already been linked to your Microsoft account, click/tap on Select for the device you want to add (link) to the Phone Link app, and go to step 12. (see screenshot below)
You may also be prompted to sign in with your Microsoft account to confirm.
4 You will now see a QR code you will use in step 8 below to link your Windows 11 PC with your Samsung Android phone. (see screenshots below)
Leave this open.
5 On the Samsung Android phone, perform the following steps to open the Link to Windows app on your phone: (see screenshot below)
- Turn on your Samsung Android phone.
- Swipe down from the top of the phone to open Quick Settings.
- Press and hold on the Link to Windows button in the Quick Settings menu until Link to Windows settings open.
6 On the Samsung Android phone, tap on the Sign in using the QR code on your PC. (see screenshot below)
7 On the Samsung Android phone, tap on Continue on the phone. (see screenshot below)
8 On the Samsung Android phone, scan the QR code on your Windows 11 PC from step 4. (see screenshot below)
9 On the Samsung Android phone, enter the code now shown on your PC, and tap on Continue. (see screenshots below)
10 On the Samsung Android phone, sign in to the same Microsoft account as on your PC. (see screenshot below)
11 On the Samsung Android phone, tap on Done when "Device linking complete". (see screenshot below)
After scanning the QR code, you maybe asked for additional Android permission. These permissions allow you to access content from your mobile device on your PC.
Follow the prompts on your Android device and then select Done. Then return to your PC to engage with your content on the PC.
12 On your Windows 11 PC, click/tap on Continue. (see screenshot below)
13 Perform the following steps: (see screenshot below)
- Check (on) or uncheck (off) Pin Phone Link to taskbar
- Check (on) or uncheck (off) Open Phone Link when I sign in to Windows for what you want.
- Click/tap on Next.
14 Click/tap on Skip. (see screenshot below)
15 You will now have your PC (ex: "BrinkW11") connected to the phone's "Link to Windows" app, and your phone (ex: "Brink S23+") linked to Windows 11 PC's "Phone Link" app.
That's it,
Shawn Brink
- Link Android Mobile Device to Microsoft Account on Windows 11 PC
- Enable or Disable Phone Link app in Windows 11
- Change Default Device to Connect with Phone Link app in Windows 11
- Remove Android Phone from Phone Link app on Windows 11 PC
- Enable or Disable Sync Phone Link over Mobile Data when Not Connected to Wi-Fi
- Enable or Disable Run at Startup for Phone Link app in Windows 11
- Enable or Disable Open Phone Link app at Startup in Windows 11
- Add or Remove Phone Link on Widgets in Windows 11
- Setup Phone Link Instant Hotspot in Windows 11 and Windows 10
- Share Webpage between Android device and PC using Phone Link app
- Open Phone Screen in Phone Link app on Windows 11 PC
- Pair Android Phone via Bluetooth with Windows 11 PC
- Enable or Disable Phone Link Suggestions in Windows 11
- Connect to Bluetooth Personal Area Network (BTPAN) in Windows 11