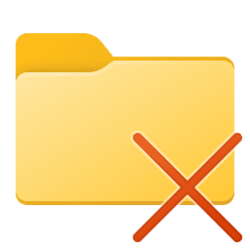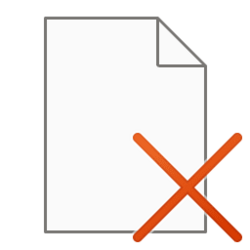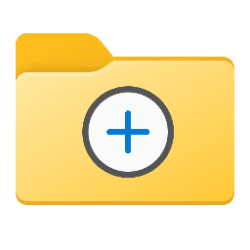This tutorial will show you different ways to delete a folder in Windows 11.
Folders deleted from internal drives are moved to the Recycle Bin by default in Windows 11.
Removable drives, such as USB flash drives and memory cards, do not have a Recycle Bin by default. Folders deleted from removable drives are permanently deleted since they do not go to the Recycle Bin. You can enable the Recycle Bin for removable drives to have deleted folders from them go to the Recycle Bin instead.
If you turn on Display delete confirmation dialog, you will get a Are you sure you want to move this folder to the Recycle Bin? confirmation dialog prompt when deleting a folder from an internal drive. By default, a delete confirmation dialog does not display when you delete a folder from an internal drive to the Recycle Bin.
If you delete a folder that is larger than the set maximum storage size of the drive's recycle bin, you will get a This folder is too big to recycle. Do you want to permanently delete it? confirmation dialog prompt.
When you permanently delete a folder, it is not moved to the Recycle Bin, and you will get a Are you sure you want to permanently delete this folder? confirmation dialog prompt.
When you delete a folder, everything inside the folder will also be deleted.
Contents
- Option One: Delete Folder using Keyboard Shortcut
- Option Two: Delete Folder from File Explorer Command Bar
- Option Three: Delete Folder from Context Menu Toolbar
- Option Four: Delete Folder from "Show more options" Context Menu
- Option Five: Delete Folder in PowerShell
- Option Six: Delete Folder in Command Prompt
- Option Seven: Delete Folder in Command Prompt at Boot
1 Select the folder(s) you want to delete.
2 Press the key(s) in the table below for the action you want.
Keyboard shortcut | Action performed |
|---|---|
| Ctrl + D | Delete to Recycle Bin |
| Delete | Delete to Recycle Bin |
| Shift + Delete | Permanently delete |
1 Open File Explorer (Win+E).
2 Navigate to and select the folder(s) you want to delete. (see screenshot below)
3 Perform the action below you want:
- Click/tap on the Delete button on the command bar to move to Recycle Bin.
- Press the Shift key while you click/tap on the Delete button on the command bar to permanently delete.
1 Select the folder(s) you want to delete.
2 Right click on the selected folder(s), and perform the action below you want: (see screenshot below)
- Click/tap on the Delete button on the toolbar at the top to move to Recycle Bin.
- Press the Shift key while you click/tap on the Delete button on the toolbar at the top to permanently delete.
1 Select the folder(s) you want to delete.
2 Right click on the selected folder(s), and click/tap on the Show more options. (see screenshot below)
3 Perform the action below you want: (see screenshot below)
- Click/tap on Delete to move to Recycle Bin.
- Press the Shift key while you click/tap on Delete to permanently delete.

Remove-Item (Microsoft.PowerShell.Management) - PowerShell
The Remove-Item cmdlet deletes one or more items. Because it's supported by many providers, it can delete many different types of items, including files, folders, registry keys, variables, aliases, and functions.
learn.microsoft.com
1 Open Windows Terminal, and select Windows PowerShell.
2 Type the command below you want to use into PowerShell, and press Enter. (see screenshots below)
(Permanently delete folder)
Remove-Item -Path "Full path of folder" -Recurse -ForceOR
(Delete folder to Recycle Bin)
(new-object -comobject "Shell.Application").Namespace(0).ParseName("Full path of folder").InvokeVerb("delete")Substitute Full path of folder in the command above with the actual full path of the folder you want to delete.
For example: Remove-Item -Path "C:\Users\Brink\Desktop\Folder" -Recurse -Force
3 When finished, you can close the Windows Terminal window if you like.

1 Open Windows Terminal, and select Command Prompt.
2 Type the command below you want to use into the command prompt, and press Enter. (see screenshots below)
(Permanently delete folder)
rd /s /q "Full path of folder"OR
(Delete folder to Recycle Bin)
PowerShell (new-object -comobject '"Shell.Application"').Namespace(0).ParseName('"Full path of folder"').InvokeVerb('"delete"')Substitute Full path of folder in the command above with the actual full path of the folder you want to delete.
For example: rd /s /q "C:\Users\Brink\Desktop\Folder"
3 When finished, you can close the Windows Terminal window if you like.
1 Open a command prompt at boot.
2 Perform the following steps to confirm the drive letter the folder you want to permanently delete is on. (see screenshot below)
The drive letter may not always be the same at boot as in Windows.
A) Type
diskpart into the command prompt, and press Enter.B) Type
list volume into the command prompt, and press Enter.C) Verify the drive letter (ex: "C") of the volume the folder you want to permanently delete is on.
D) Type
exit into the command prompt, and press Enter.3 Type the command below into the command prompt, and press Enter. (see screenshot below step 4)
rd /s /q "Full path of folder"Substitute Full path of folder in the command above with the actual full path of the folder you want to permanently delete.
For example: rd /s /q "C:\Users\Brink\Desktop\Folder"
4 Close the command prompt at boot when finished. (see screenshot below)
5 Click/tap on the Continue to restart the computer and continue to Windows 11. (see screenshot below)
That's it,
Shawn Brink
Related Tutorials
- Delete File in Windows 11
- Create New Folder in Windows 11
- Delete Windows.old Folder in Windows 11
- Undo and Redo in File Explorer in Windows 11
- Enable or Disable Delete to Recycle Bin Confirmation Dialog in Windows 11
- Enable or Disable Permanently Delete instead of Recycle Bin in Windows 11
- Empty Recycle Bin in Windows 11
- Restore Items from Recycle Bin in Windows 11
- Add Empty Folder context menu in Windows 11
- Add Permanently Delete to Context Menu in Windows 11
Attachments
Last edited: