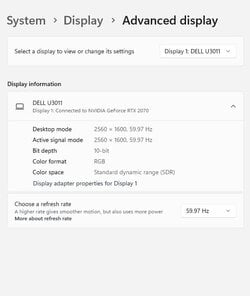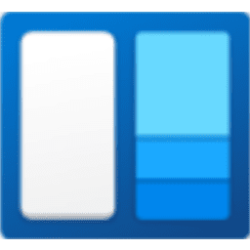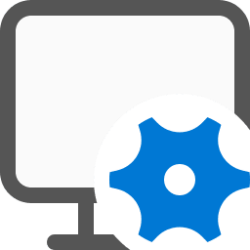This tutorial will show you how to turn on or off Automatically manage color for apps for your account in Windows 11.
Creative professionals and enthusiasts care about fully calibrated, accurate colors because it helps to make sure colors remain consistent from the beginning to the end of their projects. Auto color management on SDR (standard dynamic range) displays in Windows 11 provides system-level color management to ensure that colors across Windows apps appear accurately and consistently on supported displays—whether the apps are color-managed or not.
Auto color management also helps new and updated apps render more colors with greater accuracy. This provides extra detail and fewer color artifacts (for example, in gradients, shadows, and darker scenes or pictures). With auto color management, apps can use billions of colors with 10-16 bits of precision. Even on displays that only support 8-bit color, auto color management helps to improve color quality by using different techniques, such as dithering.
Back in October, Microsoft launched Auto Color Management (hardware accelerated system level color management) on select qualifying and specially provisioned SDR displays. Starting with Windows 11 build 22621.2506, you can turn on Auto Color Management (ACM) on your Standard Dynamic Range (SDR) display. ACM makes all the colors on all your Windows apps appear accurately and consistently on every supported display. This is true even if the apps are not color managed.
ACM enablement has the following requirements:
- WDDM driver version 3.0 or greater
- Supported GPU:
- AMD:
- AMD RX 400 Series or later
- AMD Ryzen processors with Radeon Graphics
- Intel
- Integrated: Intel 12th Gen (Alder Lake) or later
- Discrete: Intel DG1 or later
- NVIDIA:
- NVIDIA GTX 10xx or later (Pascal+)
- AMD:
- There are no hard requirements on the display or connection – ACM can provide benefits even on 8-bit sRGB panels. However, it is strongly recommended ACM devices to have panels with a wider-than-sRGB gamut, and optionally 10-bits per color channel or greater.
Auto color management in Windows 11 - Microsoft Support
Learn how to use auto color management in Windows 11 to get accurate colors on your PC.

Advancing the State of Color Management in Windows - DirectX Developer Blog
Introducing Auto Color Management (ACM) – the power of Advanced Color on SDR (standard dynamic range) displays
 devblogs.microsoft.com
devblogs.microsoft.com

Use DirectX with Advanced Color on high/standard dynamic range displays - Win32 apps
This topic shows how to use DirectX with Advanced Color scenarios—including high dynamic range, wide color gamut with automatic system color management, and high bit-depth.
learn.microsoft.com
Here's How:
1 Open Settings (Win+I).
2 Click/tap on System on the left side, and click/tap on Display on the right side. (see screenshot below)
3 Click/tap on Advanced display. (see screenshot below)
Starting with Windows 11 build 26052 (Canary and Dev), you will need to click/tap on Color profile instead of Advanced display.
4 If you have more than one display, select the display you want to apply this to in the drop menu. (see screenshot below step 5)
5 Turn On or Off (default) Automatically manage color for apps for what you want. (see screenshot below)
6 You can now close Settings if you like.
That's it,
Shawn Brink
Attachments
Last edited: