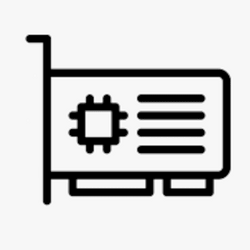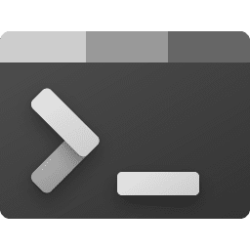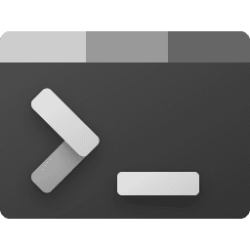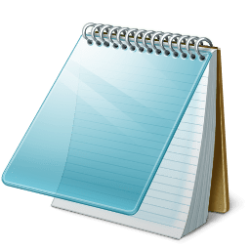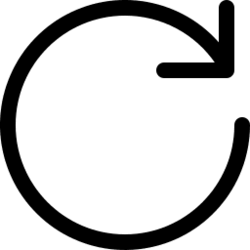This tutorial will show you how to backup and restore graphics GPU preferences for apps and games for your account in Windows 11.
Graphics GPU preferences include the Optimizations for windowed games, Auto HDR, Variable refresh rate, and GPU preference settings you changed for apps and games.
EXAMPLE: Graphics GPU preferences settings
1 Open Windows Terminal, and select Command Prompt.
2 Copy and paste the command below into Windows Terminal, and press Enter. (see screenshot below)
reg export "HKCU\Software\Microsoft\DirectX\UserGpuPreferences" "%UserProfile%\Desktop\MyGPUPreferences.reg" /y3 A MyGPUPreferences.reg file will now be created on your desktop. This .reg file is your graphics preferences backup to restore in Option Two when wanted or needed. You can move the MyGPUPreferences.reg file to where you want to keep it saved at.
4 You can now close Windows Terminal if you like.
1 Double click/tap on the MyGPUPreferences.reg file from Option One to merge it.
2 When prompted, click/tap on Run, Yes (UAC), Yes, and OK to approve the merge.
3 You will need to restart (if open) any affected app(s) or game(s) to see the changes applied. You can also either sign out and sign in or restart the computer to fully apply at once.
That's it,
Shawn Brink
Related Tutorials
Attachments
Last edited: